パソコンのパーツやソフトの紹介を紹介します。
Windowsやubuntuのカスタムや設定解説あるかも知れません。
MENU
| 未選択 | 公告 | 解説・説明 | PDA・スマホ・タブレット | 初心者向け | パーツ | ソフトウェア | CPU | メモリ | グラフィックボード(GPU) | 電源 | 記録メディア | リンク | ubuntu | rhostudio | 雑記 |
ども、mitsu-evoです。
久しぶりのブログ更新ですが、今回も備忘録としてのネタを。
今回はHDDにからSSDに交換しました。
その手順を解説。
環境は、メインPCのSSDに化ということで・・・・
OS : Win10
マザー : X58pro-e
HDD : 1TB
交換用SSD : 240GB
必要ツール EaseUS Todo Backup Free
外付けHDDまたは、Cドライブとは別の内蔵HDD
ようは物理的に別の大容量記録メディア
http://jp.easeus.com/backup-software/free.html
今回使用するSSDはこれ。
MLCのタイプを選びました。
結構長く使っている古いPCのなので、そうそう交換もしないので。
TLCでも最近のなら一日25GB書き込みで2年保たないらしいですが
1.まずはCドライブのパーティションを小さく。
SSDに移すにあたってやるのは、パーティションを小さくすること。
HDD1GBに対してSSDが240GBなので、ドライブを小さくします。
コントロールパネル → システム → 管理ツール
コンピュータの管理 → ディスクの管理 → ボリュームの縮小
で、220GBほどに小さくします。
240GBのSSDだから240という訳にはいきません。
2.EaseUS Todo Backup Freeでバックアップ&クローン
http://jp.easeus.com/backup-software/free.html
でインストール。
Freeで出来るのはバックアップとクローン。
有料でなくても十分ですね。
余談ですが、純正の回復ドライブからのバックアップで移行しようとしましたが
エラーで復元できず、Cドライブが消えてしまった上に、バックアップから戻そうとして
外付けHDDを間違ってフォーマットしてしまったという微笑ましい
エピソードがあったりしますorz
win10cdブートからの修復で戻りましたが、そこまでに4日無駄にしちゃいました。
まずは、念のためバックアップ。
220GBほどまでCドライブを小さくしたら、EaseUS Todo Backup Freeで
バックアップを選択。バックアップしてついでにDVDをやUSBに起動ディスクを作ります。
実際の移行作業は、クローンという項目。
「ソース」がクローン元のHDD「ターゲット」がクローン先のSSD。
ググれば使い方が出てくるので省略。
http://enjoypclife.net/2015/05/21/hdd-ssd-c-system-drive-windows-os-copy-clone-easeus-todo-backup-usage/
注意点が一つ。
ブートローダーの形式を間違えないように。
MBRとGPTの2種類があります。
確か、MBRが古くてGPTが新しい形式とか。
違いはggrks
クローン作業のときに小さく書いてあるので、同じ形式であることを確認して作業して。
MBRはMBR GPTはGPT
MBRのソースでターゲットをGPTでやっちゃうとかしないで。
Windows上でバックアップもクローンもできちゃう上に、時間もそれほどかからないです。
それほどと言っても小一時間はかかりますが、半日一日はかからない。
無事にクローンが終わったら電源を切って、CドライブHDDのケーブルをSSDに繋げて
元のHDDには新たに繋いでやる。
これで起動しました。
起動しない場合は、MBRとかGPTとかが怪しいのでググると対応が載ってます。
3.色々な保存先を変える。
SSDの寿命を延ばすには書き込みの量を減らす。
ということで、ライブラリのドキュメントやダウンロードなどを右クリックで
保存先を変える。
http://pssection9.com/archives/windows-10-ssd-setting.html#HDD
http://zakkinks.com/windows10_ssd_optimization3/#pagefilesysHDD
http://note.chiebukuro.yahoo.co.jp/detail/n330024
ハイバネートのOFFやonedrive googledriveなどオンラインストレージ系の
保存先も変えるのはやってなかったので、やってみた。
環境によっては、スリープ状態でファンが回り続けるのでBIOSの電源管理で
S1からS3にしたりするなど設定して移行完了です。
久しぶりのブログ更新ですが、今回も備忘録としてのネタを。
今回はHDDにからSSDに交換しました。
その手順を解説。
環境は、メインPCのSSDに化ということで・・・・
OS : Win10
マザー : X58pro-e
HDD : 1TB
交換用SSD : 240GB
必要ツール EaseUS Todo Backup Free
外付けHDDまたは、Cドライブとは別の内蔵HDD
ようは物理的に別の大容量記録メディア
http://jp.easeus.com/backup-software/free.html
今回使用するSSDはこれ。
MLCのタイプを選びました。
結構長く使っている古いPCのなので、そうそう交換もしないので。
TLCでも最近のなら一日25GB書き込みで2年保たないらしいですが
1.まずはCドライブのパーティションを小さく。
SSDに移すにあたってやるのは、パーティションを小さくすること。
HDD1GBに対してSSDが240GBなので、ドライブを小さくします。
コントロールパネル → システム → 管理ツール
コンピュータの管理 → ディスクの管理 → ボリュームの縮小
で、220GBほどに小さくします。
240GBのSSDだから240という訳にはいきません。
2.EaseUS Todo Backup Freeでバックアップ&クローン
http://jp.easeus.com/backup-software/free.html
でインストール。
Freeで出来るのはバックアップとクローン。
有料でなくても十分ですね。
余談ですが、純正の回復ドライブからのバックアップで移行しようとしましたが
エラーで復元できず、Cドライブが消えてしまった上に、バックアップから戻そうとして
外付けHDDを間違ってフォーマットしてしまったという微笑ましい
エピソードがあったりしますorz
win10cdブートからの修復で戻りましたが、そこまでに4日無駄にしちゃいました。
まずは、念のためバックアップ。
220GBほどまでCドライブを小さくしたら、EaseUS Todo Backup Freeで
バックアップを選択。バックアップしてついでにDVDをやUSBに起動ディスクを作ります。
実際の移行作業は、クローンという項目。
「ソース」がクローン元のHDD「ターゲット」がクローン先のSSD。
ググれば使い方が出てくるので省略。
http://enjoypclife.net/2015/05/21/hdd-ssd-c-system-drive-windows-os-copy-clone-easeus-todo-backup-usage/
注意点が一つ。
ブートローダーの形式を間違えないように。
MBRとGPTの2種類があります。
確か、MBRが古くてGPTが新しい形式とか。
違いはggrks
クローン作業のときに小さく書いてあるので、同じ形式であることを確認して作業して。
MBRはMBR GPTはGPT
MBRのソースでターゲットをGPTでやっちゃうとかしないで。
Windows上でバックアップもクローンもできちゃう上に、時間もそれほどかからないです。
それほどと言っても小一時間はかかりますが、半日一日はかからない。
無事にクローンが終わったら電源を切って、CドライブHDDのケーブルをSSDに繋げて
元のHDDには新たに繋いでやる。
これで起動しました。
起動しない場合は、MBRとかGPTとかが怪しいのでググると対応が載ってます。
3.色々な保存先を変える。
SSDの寿命を延ばすには書き込みの量を減らす。
ということで、ライブラリのドキュメントやダウンロードなどを右クリックで
保存先を変える。
http://pssection9.com/archives/windows-10-ssd-setting.html#HDD
http://zakkinks.com/windows10_ssd_optimization3/#pagefilesysHDD
http://note.chiebukuro.yahoo.co.jp/detail/n330024
ハイバネートのOFFやonedrive googledriveなどオンラインストレージ系の
保存先も変えるのはやってなかったので、やってみた。
環境によっては、スリープ状態でファンが回り続けるのでBIOSの電源管理で
S1からS3にしたりするなど設定して移行完了です。
PR
響音4.3.2のドライバーインストールに少し手間取ったので。
http://www.area-powers.jp/product/usb_product/4580127694581/VT1630-SPDIFPassThur.zip
デバイスマネージャーで「サウンド及び・・・」のところに「不明のUSB・・・」とあるので
そこのドライバを更新で、場所を指定する。
その際に、上記リンクでDLしたドライバのフォルダ
「VT1630-SPDIFPassThur\viaudusb\Driver」
の
vistaフォルダのx86かx64を選んでインストール。
ついでに、foobar2000のハイレゾ設定サイト
http://howto-it.com/fb2khires.html
とは言え、持ってる曲がmp3じゃ意味ないけど。
http://www.area-powers.jp/product/usb_product/4580127694581/VT1630-SPDIFPassThur.zip
デバイスマネージャーで「サウンド及び・・・」のところに「不明のUSB・・・」とあるので
そこのドライバを更新で、場所を指定する。
その際に、上記リンクでDLしたドライバのフォルダ
「VT1630-SPDIFPassThur\viaudusb\Driver」
の
vistaフォルダのx86かx64を選んでインストール。
ついでに、foobar2000のハイレゾ設定サイト
http://howto-it.com/fb2khires.html
とは言え、持ってる曲がmp3じゃ意味ないけど。
最近、FJL22からHTC10に機種変したmitsu-evoです。
イヤホンで音聞くとウーハーの低音がいいですね♪
音の良さにびっくりしました♪
そんなHTC10に影響されてか、安価に音を良くしてみようと思い立った♪
マニアではないので、ググった限りのなんとなーくさらっと解説。
ハイレゾとは?
可逆形式のファイルFLACなどで96khz/24bitな感じのレートで再生する。
PCのPCMとかwaveファイルで44000とか48000khzとか選ぶアレですね。
98000khzということかな。
消し去っていた音を残したり波形がどうとか詳しくはggrks
非可逆形式のファイル形式で有名なのがmp3
圧縮したら戻りません。
可逆は戻ります。
waveサウンドもハイレゾなんですねー
昔は容量に限りがあったから、人の耳に違和感ない程度に圧縮したのがMDだったり
mp3だったりしてた時代だけど、無圧縮の音源が取り上げられたということかな。
ハイレゾは容量をその分食います。
mp3なら5分6mbとかもflacなら5分60MBとかもある。
アルバム一つで1GB容量食うこともあるとか。
で、何が必要になってくるかということで以下。
USB-DACアンプ
これは、デジタルをアナログに変換し、ノイズなどを軽減するパーツ。
マザーボードにあるジャックとかだと、周辺機器のノイズを拾うので音が悪い
などなどあり、USBからこのパーツで変換とかアンプで音を調整してやるとか
できるもので、先に言ったハイレゾ対応のパーツ。
これがあればおkです。
ノートPCやタブレットでも使えます。
2.1ch PCスピーカー
有名みたいですね。
安くて2.1chサウンド。
2.1chとは、左右スピーカーとウーハーの組み合わせ。
5.1chならスピーカー5個とウーハーの組み合わせ。
2000円でこれが揃うのはいいね。
中にはクルマのウーハーにする猛者もいるとか。
acc電源からDC/ACコンバーターからのコンセント
オーディオから配線。
と、車ネタはさておいてこれってハイレゾ対応なの???
ということですが、ハイレゾというとデジタルなイメージですが
先のDACアンプでデジタルからアナログに変換済みなのです。
つまり、DACから先はアナログなのでこれでもいいのです。
もっと言うなら、ハイレゾは真空管アンプ+デカイスピーカーとレコード
で味わえるので、必要ないそうです。
正確には、DAC内蔵スピーカーとかアンプがどうとか、上を目指せば
数十万数百万数千万円は必要になりますが。
DACで30万、アンプで50万、スピーカー40万などなどなど。
激安ハイレゾにはという意味ですね。
オーディオプレイヤー foobar2000
http://audio-no-susume.com/pc-audio/foobar2000_upsampling/
http://www.mataro1.com/entry/high-resolution-foober
ハイレゾ音源を再生するには専用プレイヤーが必要です。
また、mp3をアップコンバートしてハイレゾっぽくできるそうです。
foobar2000は無料の高機能ツールで、これがないと始まりません。
昔にケンウッドのミニコンポとかでCD聞いてたりすると
それでも音は結構良かった気がするし、クルマにウーハー積んでも
ミニコンポには音はかなわないものでしたね。
HTC10で聞いたとき、mp3音源192kbpsですが感動モンでした♪
そこまでお金はかけられないけど、ちょっと整えたいときには
こんな記事を参考にしてもらえればありがたいです。
イヤホンで音聞くとウーハーの低音がいいですね♪
音の良さにびっくりしました♪
そんなHTC10に影響されてか、安価に音を良くしてみようと思い立った♪
マニアではないので、ググった限りのなんとなーくさらっと解説。
ハイレゾとは?
可逆形式のファイルFLACなどで96khz/24bitな感じのレートで再生する。
PCのPCMとかwaveファイルで44000とか48000khzとか選ぶアレですね。
98000khzということかな。
消し去っていた音を残したり波形がどうとか詳しくはggrks
非可逆形式のファイル形式で有名なのがmp3
圧縮したら戻りません。
可逆は戻ります。
waveサウンドもハイレゾなんですねー
昔は容量に限りがあったから、人の耳に違和感ない程度に圧縮したのがMDだったり
mp3だったりしてた時代だけど、無圧縮の音源が取り上げられたということかな。
ハイレゾは容量をその分食います。
mp3なら5分6mbとかもflacなら5分60MBとかもある。
アルバム一つで1GB容量食うこともあるとか。
で、何が必要になってくるかということで以下。
USB-DACアンプ
これは、デジタルをアナログに変換し、ノイズなどを軽減するパーツ。
マザーボードにあるジャックとかだと、周辺機器のノイズを拾うので音が悪い
などなどあり、USBからこのパーツで変換とかアンプで音を調整してやるとか
できるもので、先に言ったハイレゾ対応のパーツ。
これがあればおkです。
ノートPCやタブレットでも使えます。
2.1ch PCスピーカー
有名みたいですね。
安くて2.1chサウンド。
2.1chとは、左右スピーカーとウーハーの組み合わせ。
5.1chならスピーカー5個とウーハーの組み合わせ。
2000円でこれが揃うのはいいね。
中にはクルマのウーハーにする猛者もいるとか。
acc電源からDC/ACコンバーターからのコンセント
オーディオから配線。
と、車ネタはさておいてこれってハイレゾ対応なの???
ということですが、ハイレゾというとデジタルなイメージですが
先のDACアンプでデジタルからアナログに変換済みなのです。
つまり、DACから先はアナログなのでこれでもいいのです。
もっと言うなら、ハイレゾは真空管アンプ+デカイスピーカーとレコード
で味わえるので、必要ないそうです。
正確には、DAC内蔵スピーカーとかアンプがどうとか、上を目指せば
数十万数百万数千万円は必要になりますが。
DACで30万、アンプで50万、スピーカー40万などなどなど。
激安ハイレゾにはという意味ですね。
オーディオプレイヤー foobar2000
http://audio-no-susume.com/pc-audio/foobar2000_upsampling/
http://www.mataro1.com/entry/high-resolution-foober
ハイレゾ音源を再生するには専用プレイヤーが必要です。
また、mp3をアップコンバートしてハイレゾっぽくできるそうです。
foobar2000は無料の高機能ツールで、これがないと始まりません。
昔にケンウッドのミニコンポとかでCD聞いてたりすると
それでも音は結構良かった気がするし、クルマにウーハー積んでも
ミニコンポには音はかなわないものでしたね。
HTC10で聞いたとき、mp3音源192kbpsですが感動モンでした♪
そこまでお金はかけられないけど、ちょっと整えたいときには
こんな記事を参考にしてもらえればありがたいです。
J-COMを今月解約するけど、フレッツ光までの乗り換えで固定回線のない期間が存在する。
そういった場合に、Wimaxお試しで入るとかもめんどくさい。
スマホのテザリングでどーにかなんないの??
というところから始めたこの記事。
うちの環境は・・・・
JCOMモデム→WZR-1166DHP2(ルーター)→各PCなど
という環境。
これを・・・
スマホ(wifiテザリング)→WZR-1166DHP2(ルーター)→各PCなど
にするというもの。
スマホはAndroidでAUのFJL22 ARROWSです。
やり方としては・・・・
0.スマホのwifiテザリングをONにする。
1.ルーター(WZR-1166DHP2)をAPからWBに背面のスイッチを切り替える
2.設定するPCのIPアドレスを「192.168.11.135」に変更する。
3.ブラウザで「192.168.11.100」と打ち込みAirStationへログイン
4.詳細設定→無線設定→WDS(中継)→手動設定する→スマホのテザリングのAPを選択
5.各接続機器のIPアドレスを「自動」またはデフォルトゲートウェイを「192.168.43.1」に
設定して、IPアドレスを「192.168.43.*」「*」は2以降の任意の値を設定。
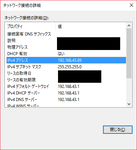
IPアドレスなどはこんな感じになりました。
ようはルーターをスマホのテザリングを使ってルーターを中継して各機器につなぐという
やりかたですね。
自宅サーバーするのにJCOMの上り10Mとか、価格が6000円とか気に食わなくて
フレッツのVDSLに戻そうとする過程での話。
ちなみに、今はこのテザリングでのネット接続で母艦PCで編集しております。
通信料制限に注意ですが、ネットに繋いでなんか作業をするとかネットを巡回するとか
であれば代用は無料でできるんじゃないでしょうか。
参考サイト
http://faq.buffalo.jp/app/answers/detail/a_id/15698#1
http://kspc-biz.com/explanation/cordinate/26-itsystem/134-wifitethering-rooter01
そういった場合に、Wimaxお試しで入るとかもめんどくさい。
スマホのテザリングでどーにかなんないの??
というところから始めたこの記事。
うちの環境は・・・・
JCOMモデム→WZR-1166DHP2(ルーター)→各PCなど
という環境。
これを・・・
スマホ(wifiテザリング)→WZR-1166DHP2(ルーター)→各PCなど
にするというもの。
スマホはAndroidでAUのFJL22 ARROWSです。
やり方としては・・・・
0.スマホのwifiテザリングをONにする。
1.ルーター(WZR-1166DHP2)をAPからWBに背面のスイッチを切り替える
2.設定するPCのIPアドレスを「192.168.11.135」に変更する。
3.ブラウザで「192.168.11.100」と打ち込みAirStationへログイン
4.詳細設定→無線設定→WDS(中継)→手動設定する→スマホのテザリングのAPを選択
5.各接続機器のIPアドレスを「自動」またはデフォルトゲートウェイを「192.168.43.1」に
設定して、IPアドレスを「192.168.43.*」「*」は2以降の任意の値を設定。
IPアドレスなどはこんな感じになりました。
ようはルーターをスマホのテザリングを使ってルーターを中継して各機器につなぐという
やりかたですね。
自宅サーバーするのにJCOMの上り10Mとか、価格が6000円とか気に食わなくて
フレッツのVDSLに戻そうとする過程での話。
ちなみに、今はこのテザリングでのネット接続で母艦PCで編集しております。
通信料制限に注意ですが、ネットに繋いでなんか作業をするとかネットを巡回するとか
であれば代用は無料でできるんじゃないでしょうか。
参考サイト
http://faq.buffalo.jp/app/answers/detail/a_id/15698#1
http://kspc-biz.com/explanation/cordinate/26-itsystem/134-wifitethering-rooter01
自宅サーバーにしているEeePC Ss101
CドライブがSSD16GBという発売日:2008年11月22日なネットブックです。
スペックとか知りたい方はこちらへ。
スマホが出る前のもので、外でネットができれば便利だな―という代物。
ウィンタブと青歯キーボードとマウス持ち歩いてみると結局使い勝手は
ネットブックじゃんっていうね。
今から9年ぐらい前のPCなので、Win7入れて軽量化をググって試しまくっても
ギリで1GB確保できるかどうか。
最近、ふとググると「そういえばこの方法があったな」ということで実行。
SDカードをHDDにしてCドライブのProgram files をDドライブにやっちまおう
ということですね。
1.ドライバの更新

「画像を保存」で拡張子のjpgを外してください。
「readme」にやりかた書いてます。
2.program filesを移設。
https://www.asus.com/jp/Notebooks/Eee_PC_S101/
を参考に行う。
上記サイト様からテキストを抜粋すると
==================================================================
作業の流れを順に説明すると
SDHCをHDD化してNTFSでフォーマット。
セーフモードで再起動
Cドライブの[Program Files]内の全てを適当なフォルダを作って移動させ
Cドライブの[Program Files]内を完全に空っぽにする ←ここ重要
コントロールパネル→管理ツール→コンピューターの管理→ディスクの管理
Dドライブ(SDカード)のところで右クリック→ドライブ文字とパスの変更→追加→
次の空のNTFSフォルダにマウントするにチェック
→参照で[C\Program Files]を選択→OKして閉じる
セーフモードで再起動
[Program Files]から移動させたデータをCドライブの[Program Files]に戻す
そうすると勝手にDドライブのSDカードに保存されている。
これで完了なので普通に再起動
あとは、普通になんでもインストールすると、
C\Program Filesが指定されていても、勝手にSDにインストールしてくれる。
===================================================================
ということになる。
で、結果はどうなったかというと・・・・
1.5GBぐらい空き容量が増えました♪
Dドライブも32GBのSDHCを買ったので自宅サーバーとしても容量アップ。
mitsu-evo的にはこのS101は結構気に入ってる。
デザインがスタイリッシュ!
当時としては低価格&高速!
安物もしくはロースペックPCにはとりあえずXP入れとけ的な時代ですね。
自宅サーバーとして復活させたのは、低電力&ノートだからバッテリーあり。
本当にいいオモチャです(^^)
CドライブがSSD16GBという発売日:2008年11月22日なネットブックです。
スペックとか知りたい方はこちらへ。
スマホが出る前のもので、外でネットができれば便利だな―という代物。
ウィンタブと青歯キーボードとマウス持ち歩いてみると結局使い勝手は
ネットブックじゃんっていうね。
今から9年ぐらい前のPCなので、Win7入れて軽量化をググって試しまくっても
ギリで1GB確保できるかどうか。
最近、ふとググると「そういえばこの方法があったな」ということで実行。
SDカードをHDDにしてCドライブのProgram files をDドライブにやっちまおう
ということですね。
1.ドライバの更新
「画像を保存」で拡張子のjpgを外してください。
「readme」にやりかた書いてます。
2.program filesを移設。
https://www.asus.com/jp/Notebooks/Eee_PC_S101/
を参考に行う。
上記サイト様からテキストを抜粋すると
==================================================================
作業の流れを順に説明すると
SDHCをHDD化してNTFSでフォーマット。
セーフモードで再起動
Cドライブの[Program Files]内の全てを適当なフォルダを作って移動させ
Cドライブの[Program Files]内を完全に空っぽにする ←ここ重要
コントロールパネル→管理ツール→コンピューターの管理→ディスクの管理
Dドライブ(SDカード)のところで右クリック→ドライブ文字とパスの変更→追加→
次の空のNTFSフォルダにマウントするにチェック
→参照で[C\Program Files]を選択→OKして閉じる
セーフモードで再起動
[Program Files]から移動させたデータをCドライブの[Program Files]に戻す
そうすると勝手にDドライブのSDカードに保存されている。
これで完了なので普通に再起動
あとは、普通になんでもインストールすると、
C\Program Filesが指定されていても、勝手にSDにインストールしてくれる。
===================================================================
ということになる。
で、結果はどうなったかというと・・・・
1.5GBぐらい空き容量が増えました♪
Dドライブも32GBのSDHCを買ったので自宅サーバーとしても容量アップ。
mitsu-evo的にはこのS101は結構気に入ってる。
デザインがスタイリッシュ!
当時としては低価格&高速!
安物もしくはロースペックPCにはとりあえずXP入れとけ的な時代ですね。
自宅サーバーとして復活させたのは、低電力&ノートだからバッテリーあり。
本当にいいオモチャです(^^)
このモバイルバッテリーは何がいいかというと、急速充電に対応しているところ。
QuickCharge2.0 という規格に対応していて、一部のandroidスマホに対応している。
最大2.4Aという出力で充電できるのでそれ以外でも早い。
これはQuick Charge 3.0に対応した Anker PowerPort+ 1というアダプター。
上記とセットで買っとくといい。
容量が大きめなモバイルバッテリーを急速充電するためのもの。
thinkpad8やfjl22それにIQOSとかモバイルバッテリーが活躍するシーンが沢山ですねー
プリンターって必要だけど、そんなには使わない。
いざ、使おうとすると・・・・・・インクが出ない!
ということがよくあります。
そんな時の対処法。
1.ヘッドクリーニングをする。
まずはこれ。
これで出てくれれば御の字。
機種によっては強力クリーニングなどもある。
2.カートリッジを交換する。
次にこれ。
疑わしきは新品に。
ケチらず純正品のインクを使用すること。
とは言え、純正品は高い・・・
3.プリントヘッド洗浄
最後は方法。
ティッシュにお湯を湿らせてヘッド部分に当ててしばらく置いておく。
ヘッド部分とは、インクカートリッジを取り付けている土台の部分です。
カートリッジのインクが出る部分が当たっているところです。
これでダメなら、ヘッドを外してお湯で洗浄して戻す。
という方法になります。
下記はうちのプリンターキャノンMG6200のヘッド

インク交換時のヘッドの位置はこの状態。

グレーのやつを上に上げると中身のインクを設置している部分が取れるので
取って洗って洗浄。コネクターがあるので十分に水気を取ること。
4.リセット
上記作業を行い、インクなどを変えるなどして出なかったら
1.インクカートリッジをすべて外す
2.電源を切り、コンセントを抜く
3.10分ほど放置して、プリンターを起動。
4.クリーニング後、パターン印刷してチェック。
これで復活する場合もあるそうです。
今回、数カ月ぶりに使おうと思ったら案の定、色が出ない。
しかも純正品じゃないエコカートリッジというやつを使用しちゃってます。
クリーニングでは全くダメで、シアンだけが出なかったのですが
3の方法である、お湯で湿らせたティッシュでつけておくと復活しました♪
これから年賀状シーズンになってくると思うので、出ない方はお試しを。
そんな時の対処法。
1.ヘッドクリーニングをする。
まずはこれ。
これで出てくれれば御の字。
機種によっては強力クリーニングなどもある。
2.カートリッジを交換する。
次にこれ。
疑わしきは新品に。
ケチらず純正品のインクを使用すること。
とは言え、純正品は高い・・・
3.プリントヘッド洗浄
最後は方法。
ティッシュにお湯を湿らせてヘッド部分に当ててしばらく置いておく。
ヘッド部分とは、インクカートリッジを取り付けている土台の部分です。
カートリッジのインクが出る部分が当たっているところです。
これでダメなら、ヘッドを外してお湯で洗浄して戻す。
という方法になります。
下記はうちのプリンターキャノンMG6200のヘッド
インク交換時のヘッドの位置はこの状態。
グレーのやつを上に上げると中身のインクを設置している部分が取れるので
取って洗って洗浄。コネクターがあるので十分に水気を取ること。
4.リセット
上記作業を行い、インクなどを変えるなどして出なかったら
1.インクカートリッジをすべて外す
2.電源を切り、コンセントを抜く
3.10分ほど放置して、プリンターを起動。
4.クリーニング後、パターン印刷してチェック。
これで復活する場合もあるそうです。
今回、数カ月ぶりに使おうと思ったら案の定、色が出ない。
しかも純正品じゃないエコカートリッジというやつを使用しちゃってます。
クリーニングでは全くダメで、シアンだけが出なかったのですが
3の方法である、お湯で湿らせたティッシュでつけておくと復活しました♪
これから年賀状シーズンになってくると思うので、出ない方はお試しを。
プロフィール
HN:
mitsu-evo
性別:
男性
自己紹介:
FMV MV205から改造が始まり、Windowsをメインにハード及びソフトをいじっています。
最近はubuntuやスマホのAndroidなども手を出しています。
最近はubuntuやスマホのAndroidなども手を出しています。
カテゴリー
最新記事
(12/31)
(09/19)
(05/04)
(02/15)
(09/07)
AMAZON
記事の品をアマゾンで検索
最新CM
ブログ内検索
フリーエリア
アクセス解析
忍者アナライズ

