パソコンのパーツやソフトの紹介を紹介します。
Windowsやubuntuのカスタムや設定解説あるかも知れません。
MENU
| 未選択 | 公告 | 解説・説明 | PDA・スマホ・タブレット | 初心者向け | パーツ | ソフトウェア | CPU | メモリ | グラフィックボード(GPU) | 電源 | 記録メディア | リンク | ubuntu | rhostudio | 雑記 |
久しぶりのブログ更新!Inspiron 14 5405メモリ増設関係はこちらで
今回は、Dell のノートPC Inspiron 14 5405 のSSD増設!!
参考元
https://www.youtube.com/watch?v=SR0BcC3BPwg
1.まずは開いてみた

画像右下の長丸いスピーカー部分が加工するスピーカー
そしてスピーカーの左側にM.2の空きスロットがあります。
ジェネリック SK Hynix SSD 256GB BC501 M.2 2230 30mm NVMe PCIe Gen3 x4 HFM256GDGTNG ソリッドステートドライブ ノートパソコン デスクトップ ウルトラブック用 Dell HP Lenovo対応
をその空きスロットへ挿入するというのが今回の目的
気をつけないといけないのは「M.2 2230 PCIe」であること。
M.2 2242とかつかない、もしくはさらなる大加工が必要となります。
2.スピーカー部分アップ

長丸いスピーカーは上に引っ張ると外れます。
ゴムのワッシャーみたいので刺さってるだけなので簡単です。
線の取り回しに注意。切らないように
3.スピーカー台座部分加工

いきなり加工後画像だけど、SSDを一回挿してスピーカーを戻すとどこが当たるか分かるので一部削ります。今回はビニール袋をPCに被せて保護してからリューターで削りました。
ここが、今回一番の難所。5505とかなら無加工で付けられるのかな??
リューターは100均とかで売ってるので買いましょう。結構便利です。
画像のスピーカー台座は裏返しで、幅2mmほど、高さは中央の線より1mmほど深く削る。
4.Bios画面
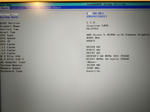
スピーカーを戻してもSSDが浮いてこないようならカバーをしていよいよ設定!!
まずは、Biosで認識されているかどうか。
「M.2 PCIe SSD-2」
というのがあれば問題ないです。
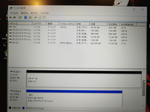
ディスクの管理を開くと「未割り当て」のドライブがあるので、右クリックでメニュー出してNTFSで割り当てる。
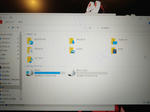
すると空きドライブが使用できるようになる!!
今回増設した目的が、Unityのプロジェクトだけで50GB以上にもなってCドライブが数MB単位になってしまったこと。
メインを1TBとかにするのもクローン作ったり大変だし、手軽に増設したい。
5415とかだとM.2スロットが1つしかなくて増設できない。
15インチはできるんだったっけ??
今回は、Dell のノートPC Inspiron 14 5405 のSSD増設!!
参考元
https://www.youtube.com/watch?v=SR0BcC3BPwg
1.まずは開いてみた
画像右下の長丸いスピーカー部分が加工するスピーカー
そしてスピーカーの左側にM.2の空きスロットがあります。
ジェネリック SK Hynix SSD 256GB BC501 M.2 2230 30mm NVMe PCIe Gen3 x4 HFM256GDGTNG ソリッドステートドライブ ノートパソコン デスクトップ ウルトラブック用 Dell HP Lenovo対応
をその空きスロットへ挿入するというのが今回の目的
気をつけないといけないのは「M.2 2230 PCIe」であること。
M.2 2242とかつかない、もしくはさらなる大加工が必要となります。
2.スピーカー部分アップ
長丸いスピーカーは上に引っ張ると外れます。
ゴムのワッシャーみたいので刺さってるだけなので簡単です。
線の取り回しに注意。切らないように
3.スピーカー台座部分加工
いきなり加工後画像だけど、SSDを一回挿してスピーカーを戻すとどこが当たるか分かるので一部削ります。今回はビニール袋をPCに被せて保護してからリューターで削りました。
ここが、今回一番の難所。5505とかなら無加工で付けられるのかな??
リューターは100均とかで売ってるので買いましょう。結構便利です。
画像のスピーカー台座は裏返しで、幅2mmほど、高さは中央の線より1mmほど深く削る。
4.Bios画面
スピーカーを戻してもSSDが浮いてこないようならカバーをしていよいよ設定!!
まずは、Biosで認識されているかどうか。
「M.2 PCIe SSD-2」
というのがあれば問題ないです。
ディスクの管理を開くと「未割り当て」のドライブがあるので、右クリックでメニュー出してNTFSで割り当てる。
すると空きドライブが使用できるようになる!!
今回増設した目的が、Unityのプロジェクトだけで50GB以上にもなってCドライブが数MB単位になってしまったこと。
メインを1TBとかにするのもクローン作ったり大変だし、手軽に増設したい。
5415とかだとM.2スロットが1つしかなくて増設できない。
15インチはできるんだったっけ??
PR
出先でUnityで作業していると、どうしても64GBじゃ容量が足りなくて
こまめにディスククリーニングとかmicroSD32GBとかで頑張ったけど
もう限界なのでSSD換装やっちまいました。
http://nodemand.hatenablog.com/entry/2016/08/22/173925
cube i7 book
冷却mod
キーボードが効かない
殻割りついでに冷却modやってない人はやっておくといいです。
今回換装するSSDはこちら。
1.インタフェースタイプ:N400 240GB(22mm * 42mm)、スーパーノートスピードアップグレード用
M.2 SSDは、日常的なコンピューティングタスクや要求の厳しいマルチメディアアプリケーションを容易に処理します。
読み取り/書き込み速度:456.27 / 176.56 MB / S。 MTBF:1,000,000時間データ保持期間:10年間。
デバイスがSATAインタフェースを完全にシャットダウンし、既存の部分/眠り状態とは違ってバッテリ寿命を節約できるようにするDev Sleepモードをサポート
毎日のコンピューティングニーズに最適化されたパフォーマンス; 3年間の限定保証が付いています。
というコピペで。
TLCなSSDでM.2という規格の2242というサイズの240Gbモデル。
純正のが64GBなので、かなりの容量UPになります。

左が純正、右が購入した240GBのSSD
SSD換装手順
1.EaseUS Toto Backup Freeで64GB純正ストレージをイメージバックアップ。
2.上記ツールの「WinPEなブートUSB」とか作成。
3.2とは別のHDDやUSBにバックアップイメージをコピー。
4.殻割りしてSSD換装

殻割りするとこんな感じ。
5.2のブートUSBから起動して復元。パーティーション設定に注意。

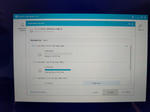
6.BIOSの起動ドライブの設定で「Windowsなんだら」という項目選択。UEFIではない。
7.起動確認。
・作業はキーボードとドッキングして行うこと。
・6のBIOS設定を直すのを忘れていて、一瞬焦ったけどUEFI設定になるのでそれを戻すのを忘れないこと。
・パーティーション設定を行い「5の右の画像にある「Harddisk0(223.57 GB)」の横にある「Edit」からリカバリ領域や空き領域をスライドで調整できる」ので、リカバリ領域を最小(666MBほど?)に設定する。
と、一番の難所は殻割りなんじゃないかという感じでした!
ストレージに余裕があるというのはいいですね♪
TLDなSSDですが、あくまで持ち歩き用のサブ機だし、使用頻度や時間はそう長くない。
コスパに優れたkore m な i7 bookなので、そこまで金を掛ける必要もないでしょう。
mix plus でも同様にできるんじゃないかと思います。
こまめにディスククリーニングとかmicroSD32GBとかで頑張ったけど
もう限界なのでSSD換装やっちまいました。
http://nodemand.hatenablog.com/entry/2016/08/22/173925
cube i7 book
冷却mod
キーボードが効かない
殻割りついでに冷却modやってない人はやっておくといいです。
今回換装するSSDはこちら。
1.インタフェースタイプ:N400 240GB(22mm * 42mm)、スーパーノートスピードアップグレード用
M.2 SSDは、日常的なコンピューティングタスクや要求の厳しいマルチメディアアプリケーションを容易に処理します。
読み取り/書き込み速度:456.27 / 176.56 MB / S。 MTBF:1,000,000時間データ保持期間:10年間。
デバイスがSATAインタフェースを完全にシャットダウンし、既存の部分/眠り状態とは違ってバッテリ寿命を節約できるようにするDev Sleepモードをサポート
毎日のコンピューティングニーズに最適化されたパフォーマンス; 3年間の限定保証が付いています。
というコピペで。
TLCなSSDでM.2という規格の2242というサイズの240Gbモデル。
純正のが64GBなので、かなりの容量UPになります。
左が純正、右が購入した240GBのSSD
SSD換装手順
1.EaseUS Toto Backup Freeで64GB純正ストレージをイメージバックアップ。
2.上記ツールの「WinPEなブートUSB」とか作成。
3.2とは別のHDDやUSBにバックアップイメージをコピー。
4.殻割りしてSSD換装
殻割りするとこんな感じ。
5.2のブートUSBから起動して復元。パーティーション設定に注意。
6.BIOSの起動ドライブの設定で「Windowsなんだら」という項目選択。UEFIではない。
7.起動確認。
・作業はキーボードとドッキングして行うこと。
・6のBIOS設定を直すのを忘れていて、一瞬焦ったけどUEFI設定になるのでそれを戻すのを忘れないこと。
・パーティーション設定を行い「5の右の画像にある「Harddisk0(223.57 GB)」の横にある「Edit」からリカバリ領域や空き領域をスライドで調整できる」ので、リカバリ領域を最小(666MBほど?)に設定する。
と、一番の難所は殻割りなんじゃないかという感じでした!
ストレージに余裕があるというのはいいですね♪
TLDなSSDですが、あくまで持ち歩き用のサブ機だし、使用頻度や時間はそう長くない。
コスパに優れたkore m な i7 bookなので、そこまで金を掛ける必要もないでしょう。
mix plus でも同様にできるんじゃないかと思います。
BUFFALOのHD-HES1.0TU2(2008年製)が先日逝ってしまったので今回、NAS対応HDDを購入しました。
2008年当時はスマホなんてなくて、1TBでもかなりの容量だったんだけど、次第にスマホとかタブレットとかモバイル機器が出るに従って、GoogleDriveだiCroudだOneDriveだDropBoxだとクラウドサービスも充実してきて・・・
というか、よく10年も保ったもんだな。
でも、やっぱ自前のHDDにバックアップしておきたい!!
ということで以下を購入。
ちなみに、今までの環境は以下。
USBポート付きのルーター!!!
余ってるHDDなどを「FAT32」でフォーマット。
大体、ルーター側がそれしか対応していない可能性が大!!
他に対応形式があるならそっちを。
元はUSBメモリなどを使う用ですしね。
デジカメやちょっとした動画ならネットワーク上で保存できます。
面倒だけど設定次第でネットアクセスも可能!
で、なんちゃってNASをやってました。
今回購入したのは以下。
3TBで簡単なNAS。
取説通りでスマホからもPCからもいつでも簡単アクセス!
自前のクラウドですねーー
使い方は簡単!
1.LANに接続(有線)
2.電源を接続
3.設置する(設置場所はお好きに)
4.取説を読み、スタートアップ設定
5.WEB上で設定後、スマホアプリDLしてQRコードから登録。
6.使用開始!
これで、unityのプロジェクトデータを自由にやり取りできる!
dropboxで代用していたけど、同期の時間とか色々あるしね。
2008年当時はスマホなんてなくて、1TBでもかなりの容量だったんだけど、次第にスマホとかタブレットとかモバイル機器が出るに従って、GoogleDriveだiCroudだOneDriveだDropBoxだとクラウドサービスも充実してきて・・・
というか、よく10年も保ったもんだな。
でも、やっぱ自前のHDDにバックアップしておきたい!!
ということで以下を購入。
ちなみに、今までの環境は以下。
USBポート付きのルーター!!!
余ってるHDDなどを「FAT32」でフォーマット。
大体、ルーター側がそれしか対応していない可能性が大!!
他に対応形式があるならそっちを。
元はUSBメモリなどを使う用ですしね。
デジカメやちょっとした動画ならネットワーク上で保存できます。
面倒だけど設定次第でネットアクセスも可能!
で、なんちゃってNASをやってました。
今回購入したのは以下。
3TBで簡単なNAS。
取説通りでスマホからもPCからもいつでも簡単アクセス!
自前のクラウドですねーー
使い方は簡単!
1.LANに接続(有線)
2.電源を接続
3.設置する(設置場所はお好きに)
4.取説を読み、スタートアップ設定
5.WEB上で設定後、スマホアプリDLしてQRコードから登録。
6.使用開始!
これで、unityのプロジェクトデータを自由にやり取りできる!
dropboxで代用していたけど、同期の時間とか色々あるしね。
あるISOイメージを焼いてPS3で再生するのにちょっと手間取ったので忘備録。
DVD-R DLとは簡単に言うと、7.5GBぐらいのDVD-R。
フツーのDVDでは容量が足りないものを焼くのに使います。
用意するもの。
DaemonTools Lite
AstroBurn(上記ツールの右クリックメニュー→ツール→イメージをディスクに・・・で入手)
イメージ作成については、DaemonToolsで作成できます。
自分はISO形式で作成するのが多いです。
コピーガードかかっているものは諦めてください。焼けません。
DVDfabとか使ってはダメです。
無事にイメージが作成できたところで、今度はライティングですね。
同じく、DaemonToolsで「イメージをディスクに書き込む」を選択。
未インストールの場合は、勝手にDLしてインストールが始まります。
イメージを選択し、書き込み速度がありますが「2倍速」を選択。
8倍速とか16倍速とかありますが、DVD-R DLの場合読み込みが怪しかったり
互換性の問題がーーーなどググると出てくるので、そのあたりを考慮して
倍速を選択し低速で焼くといいです。
これで、無事にPS3でDVD-R DL に書き込まれたものが見れました♪
DVD-R DLとは簡単に言うと、7.5GBぐらいのDVD-R。
フツーのDVDでは容量が足りないものを焼くのに使います。
用意するもの。
DaemonTools Lite
AstroBurn(上記ツールの右クリックメニュー→ツール→イメージをディスクに・・・で入手)
イメージ作成については、DaemonToolsで作成できます。
自分はISO形式で作成するのが多いです。
コピーガードかかっているものは諦めてください。焼けません。
DVDfabとか使ってはダメです。
無事にイメージが作成できたところで、今度はライティングですね。
同じく、DaemonToolsで「イメージをディスクに書き込む」を選択。
未インストールの場合は、勝手にDLしてインストールが始まります。
イメージを選択し、書き込み速度がありますが「2倍速」を選択。
8倍速とか16倍速とかありますが、DVD-R DLの場合読み込みが怪しかったり
互換性の問題がーーーなどググると出てくるので、そのあたりを考慮して
倍速を選択し低速で焼くといいです。
これで、無事にPS3でDVD-R DL に書き込まれたものが見れました♪
USBメモリは保存できる容量や見た目だけが違うと思いがちですが
実は色んな種類があります。
今回はUSBメモリの種類を紹介していきます。
1.そもそもUSBメモリって何?
USBメモリは「フラッシュメモリ」というものを使ってPCのUSB端子に
接続してデータの読み込みや書き込みを行います。
USB端子はどのPCにもあるので手軽に持ち運びが出来ます。
2.SLCとMLC
実はフラッシュメモリには2種類存在します。
SLCとMLCという種類です。
一般的なのはMLCの方で「安いが寿命が短い」のが特長です。
SLCは「高価だが長寿命」です。
データの書き込み回数がSLCは10万回に対しMLCは1万回程度と言われています。
3.見た目の種類
一般的な形状のUSBメモリ
USB端子に刺しても出っ張りがないタイプ
高速な読み書きが出来るタイプ
4.SSDタイプ
同じUSB端子使用のSSD・・・
つまりはUSBメモリの形をした外付けHDDです。
これはBIOS上の認識がHDDとして認識されます。
これを利用すると「ブラッディマンデー」の「ファルコン」みたく
どのPCでもUSBメモリを刺すだけで自分のOSを起動できます。
5.フォーマット
一般的にリムーバブルメディアは「FAT32」というものでフォーマットされています。
これは1つのファイルが2GB以上はコピー出来ない形式です。
他に「NTFS」というフォーマットの形式があります。
実はこの形式は「Windows」独自のフォーマットで他の機器には使用できません。
デジカメなども「FAT32」でフォーマットしないと動きませんので注意して下さい。
フォーマットの方法はUSBメモリのドライブを右クリックして「フォーマット」
を選び「FAT32」を選択し「クイックフォーマット」のチェックは「外す」です。
USBメモリには色々な種類があるのが分かったでしょうか?
他にもキャラクターの形をしたUSBメモリなどもあります。
いずれにしろ容量や読み書きの速度やフラッシュメモリの種類があります。
安いUSBメモリは「MLC」で「速度が遅い」から安いのです。
高いUSBメモリは「複数のチップ」だったり「SLC」だったりして
創意工夫が成されている故に高いのです。
ちなみに管理人は
のUSBメモリを使用してUSBブート用に「Lubuntu」をUSBメモリに
インストールして緊急用の起動用OSとして持っています。
他に高速タイプの16GBのUSBメモリを普段の作業用データのバックアップにし
作業用データやHPのHTMLファイルやMP3などを持ち歩いています。
オマケ
近頃は「USB3.0対応」のUSBメモリが出てきています。
でも、最新のPCでもない限りはまだまだ「USB2.0」が普及しているので
どうしても速度が気になる人以外は2.0で十分だと思います。
関連記事
プリンターとデジカメと
実は色んな種類があります。
今回はUSBメモリの種類を紹介していきます。
1.そもそもUSBメモリって何?
USBメモリは「フラッシュメモリ」というものを使ってPCのUSB端子に
接続してデータの読み込みや書き込みを行います。
USB端子はどのPCにもあるので手軽に持ち運びが出来ます。
2.SLCとMLC
実はフラッシュメモリには2種類存在します。
SLCとMLCという種類です。
一般的なのはMLCの方で「安いが寿命が短い」のが特長です。
SLCは「高価だが長寿命」です。
データの書き込み回数がSLCは10万回に対しMLCは1万回程度と言われています。
3.見た目の種類
一般的な形状のUSBメモリ
USB端子に刺しても出っ張りがないタイプ
高速な読み書きが出来るタイプ
4.SSDタイプ
同じUSB端子使用のSSD・・・
つまりはUSBメモリの形をした外付けHDDです。
これはBIOS上の認識がHDDとして認識されます。
これを利用すると「ブラッディマンデー」の「ファルコン」みたく
どのPCでもUSBメモリを刺すだけで自分のOSを起動できます。
5.フォーマット
一般的にリムーバブルメディアは「FAT32」というものでフォーマットされています。
これは1つのファイルが2GB以上はコピー出来ない形式です。
他に「NTFS」というフォーマットの形式があります。
実はこの形式は「Windows」独自のフォーマットで他の機器には使用できません。
デジカメなども「FAT32」でフォーマットしないと動きませんので注意して下さい。
フォーマットの方法はUSBメモリのドライブを右クリックして「フォーマット」
を選び「FAT32」を選択し「クイックフォーマット」のチェックは「外す」です。
USBメモリには色々な種類があるのが分かったでしょうか?
他にもキャラクターの形をしたUSBメモリなどもあります。
いずれにしろ容量や読み書きの速度やフラッシュメモリの種類があります。
安いUSBメモリは「MLC」で「速度が遅い」から安いのです。
高いUSBメモリは「複数のチップ」だったり「SLC」だったりして
創意工夫が成されている故に高いのです。
ちなみに管理人は
のUSBメモリを使用してUSBブート用に「Lubuntu」をUSBメモリに
インストールして緊急用の起動用OSとして持っています。
他に高速タイプの16GBのUSBメモリを普段の作業用データのバックアップにし
作業用データやHPのHTMLファイルやMP3などを持ち歩いています。
オマケ
近頃は「USB3.0対応」のUSBメモリが出てきています。
でも、最新のPCでもない限りはまだまだ「USB2.0」が普及しているので
どうしても速度が気になる人以外は2.0で十分だと思います。
関連記事
プリンターとデジカメと
| HOME |
プロフィール
HN:
mitsu-evo
性別:
男性
自己紹介:
FMV MV205から改造が始まり、Windowsをメインにハード及びソフトをいじっています。
最近はubuntuやスマホのAndroidなども手を出しています。
最近はubuntuやスマホのAndroidなども手を出しています。
カテゴリー
最新記事
(12/31)
(09/19)
(05/04)
(02/15)
(09/07)
AMAZON
記事の品をアマゾンで検索
最新CM
ブログ内検索
フリーエリア
アクセス解析
忍者アナライズ

