パソコンのパーツやソフトの紹介を紹介します。
Windowsやubuntuのカスタムや設定解説あるかも知れません。
MENU
| 未選択 | 公告 | 解説・説明 | PDA・スマホ・タブレット | 初心者向け | パーツ | ソフトウェア | CPU | メモリ | グラフィックボード(GPU) | 電源 | 記録メディア | リンク | ubuntu | rhostudio | 雑記 |
2chみたく「dat落ち」じゃないけど、掲示板の書き込みが最大になった時に
全部の書き込みをテキスト形式か何かで保存したいなぁ~~~
ということで色々とツールを探していて、いいものを見つけたので忘備録。
というのも、プロキシ経由でホストを変えての悪質な広告の投稿をどうやっても
レンタル掲示板じゃ防げなかったので、現在のログまでを記録して使用していない
掲示板は削除してしまおうというもの。
メインのHPでは過去の書き込みとかを残しておきたかったというのもあるので
こうしたことをやっていきます。
こちらにある「mamimi0.30」という古いツールです。
なにせ2000年製。対応OSがWin95という・・・
さて、ヘルプが「*.hlp」というファイル形式でWin vista 以降では開けません。なので・・・
ここにある「WinHlp32.exe」というMS公式のツールをインストールします。
http://www.medaka.org/~shinjin/na/osl/mamimi.html
上記のようにmamimiの設定解説サイトがあるのでググってください。
以降は、うちで使ってるレンタル掲示板「acr web」のを例に解説していきます。
1.「Main Group」という所を右クリックして「BBSフォルダ作成」を選びます。

2.「BBSフォルダ設定」画面になる

3.「基本設定」をひと通り入れたら一度「フォルダ巡回」で巡回しておく。
4.「基本設定」の「seek」をクリックするとweb上から情報を取得してボタンはと表示される。
5.「カスタマイズ」の画面で掲示板の種類を選択する。

http://www.medaka.org/~shinjin/na/osl/mamimi.html
で掲示板の種類について解説しています。
画像の場合は「http://yy2.ziyu.net/yybbs.cgi」だったので「YYBBS」を選択しています。
6.「カスタマイズ」画面の下部にある空欄にHTMLタグなどを入れていく。
「投稿者」の所は「全角空白」である「 」が入っています。
カスタマイズ画面の右下にある「メガネのアイコン」をクリックすると下記のようになります。
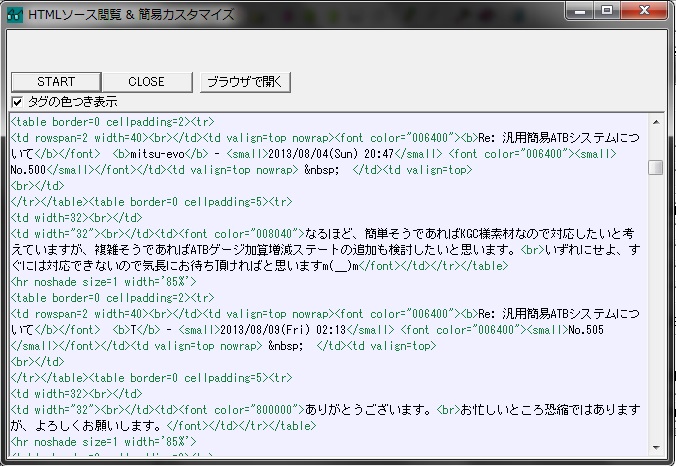
ここで3の手順で取得した段階の掲示板のタグが表示されます。
ウィンドウをスライドするとカスタマイズの画面の空欄に記入も出来ますので
空欄の項目名に合わせてタグを設定してください。
「1メッセージ」は文字通り「1つのメッセージ」つまり「1つの書き込み」に対しての
「開始タグ」と「終了タグ」を設定します。
この「1メッセージ」の枠の中に「投稿者」や「投稿日」「本文」「タイトル」があります。
7.6で設定したら「フォルダ巡回」して新たに取得する。

モザイク部分に書き込みのリストと内容が表示されます。
投稿者の部分にタイトルが取得されていたり、本文が表示されていなかったりするので
6のカスタマイズでのタグ設定を変更して正常に取得されるまで繰り返します。
正常に取得できるようになったら、全ログを選択した状態で画像のポップアップヘルプの位置で
「ファイルへ保存」とあるのでテキスト形式で保存。
8.保存したテキストをHTMLに
http://www.cost-simulator.com/eco/etc/enter.html
ここでテキストにHTMLの「改行タグ」を自動挿入できます。
ここまですると、晴れて過去ログのページを作成することが出来ます。
9.オマケ
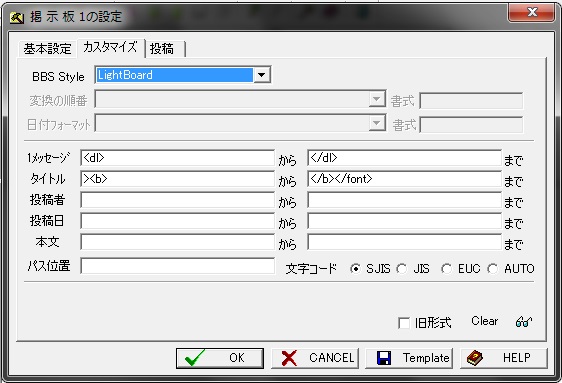
もう一つの掲示板は「Aska BBS」だったので画像のような設定で行うと取得されました。
全部の書き込みをテキスト形式か何かで保存したいなぁ~~~
ということで色々とツールを探していて、いいものを見つけたので忘備録。
というのも、プロキシ経由でホストを変えての悪質な広告の投稿をどうやっても
レンタル掲示板じゃ防げなかったので、現在のログまでを記録して使用していない
掲示板は削除してしまおうというもの。
メインのHPでは過去の書き込みとかを残しておきたかったというのもあるので
こうしたことをやっていきます。
こちらにある「mamimi0.30」という古いツールです。
なにせ2000年製。対応OSがWin95という・・・
さて、ヘルプが「*.hlp」というファイル形式でWin vista 以降では開けません。なので・・・
ここにある「WinHlp32.exe」というMS公式のツールをインストールします。
http://www.medaka.org/~shinjin/na/osl/mamimi.html
上記のようにmamimiの設定解説サイトがあるのでググってください。
以降は、うちで使ってるレンタル掲示板「acr web」のを例に解説していきます。
1.「Main Group」という所を右クリックして「BBSフォルダ作成」を選びます。
2.「BBSフォルダ設定」画面になる
3.「基本設定」をひと通り入れたら一度「フォルダ巡回」で巡回しておく。
4.「基本設定」の「seek」をクリックするとweb上から情報を取得してボタンはと表示される。
5.「カスタマイズ」の画面で掲示板の種類を選択する。
http://www.medaka.org/~shinjin/na/osl/mamimi.html
で掲示板の種類について解説しています。
画像の場合は「http://yy2.ziyu.net/yybbs.cgi」だったので「YYBBS」を選択しています。
6.「カスタマイズ」画面の下部にある空欄にHTMLタグなどを入れていく。
「投稿者」の所は「全角空白」である「 」が入っています。
カスタマイズ画面の右下にある「メガネのアイコン」をクリックすると下記のようになります。
ここで3の手順で取得した段階の掲示板のタグが表示されます。
ウィンドウをスライドするとカスタマイズの画面の空欄に記入も出来ますので
空欄の項目名に合わせてタグを設定してください。
「1メッセージ」は文字通り「1つのメッセージ」つまり「1つの書き込み」に対しての
「開始タグ」と「終了タグ」を設定します。
この「1メッセージ」の枠の中に「投稿者」や「投稿日」「本文」「タイトル」があります。
7.6で設定したら「フォルダ巡回」して新たに取得する。
モザイク部分に書き込みのリストと内容が表示されます。
投稿者の部分にタイトルが取得されていたり、本文が表示されていなかったりするので
6のカスタマイズでのタグ設定を変更して正常に取得されるまで繰り返します。
正常に取得できるようになったら、全ログを選択した状態で画像のポップアップヘルプの位置で
「ファイルへ保存」とあるのでテキスト形式で保存。
8.保存したテキストをHTMLに
http://www.cost-simulator.com/eco/etc/enter.html
ここでテキストにHTMLの「改行タグ」を自動挿入できます。
ここまですると、晴れて過去ログのページを作成することが出来ます。
9.オマケ
もう一つの掲示板は「Aska BBS」だったので画像のような設定で行うと取得されました。
PR
この記事にコメントする
プロフィール
HN:
mitsu-evo
性別:
男性
自己紹介:
FMV MV205から改造が始まり、Windowsをメインにハード及びソフトをいじっています。
最近はubuntuやスマホのAndroidなども手を出しています。
最近はubuntuやスマホのAndroidなども手を出しています。
カテゴリー
最新記事
(12/31)
(09/19)
(09/02)
(05/04)
(02/15)
AMAZON
記事の品をアマゾンで検索
最新CM
ブログ内検索
フリーエリア
アクセス解析
忍者アナライズ

