パソコンのパーツやソフトの紹介を紹介します。
Windowsやubuntuのカスタムや設定解説あるかも知れません。
MENU
| 未選択 | 公告 | 解説・説明 | PDA・スマホ・タブレット | 初心者向け | パーツ | ソフトウェア | CPU | メモリ | グラフィックボード(GPU) | 電源 | 記録メディア | リンク | ubuntu | rhostudio | 雑記 |
さて、皆さんは使っているWindowsのメンテナンスをやっているでしょうか?
きちんとメンテナンスを行わないと、動作が重たくなったり
HDDのアクセスに時間がかかったりしてストレスもたまってしまいます。
今回は基本的なメンテナンス方法を解説していきます。
・エラーチェック
コンピュータ → ローカルドライブ(どれでも) → 右クリック → プロパティ →
ツール → エラーチェック → チェックする →
ファイルシステムエラーを自動的に修復するをチェック
文字通り、選択したローカルドライブでファイルにエラーがないかチェックし
エラーがあった場合には自動的に修復します。
この時「不良セクターをスキャンし回復する」を選ぶともっと詳細なチェックをしますが
時間がかかってしまいますので、普段は「自動的に修復」のチェックのみで実行しましょう。
・デフラグ
コンピュータ → ローカルドライブ(どれでも) → 右クリック → プロパティ →
ツール → 最適化 → ディスクを選択 → 分析 → 最適化
これは何をしているかというと「バラバラになったデータを整理する」というものです。
データは空いたスペースにドンドン入れてしまいます。
本棚の空きスペースにバラバラに突っ込んでいく感じです。
断片化するとHDDのアクセス時にデータを探すのに時間がかかり
結果として動作が重たくなる要因の一つにもなります。
定期的に最適化をすることで適正なアクセス速度を維持します。
・ウィルスチェック
ウィルス対策ソフトでウィルスを検索し削除して下さい。
言うまでもなく害を為すファイルがウィルスなので削除して快適にして下さい。
この3つは基本のメンテナンスとなります。
Windows Vistaや7なら自動的にデフラグを実行している場合もあります。
ただ、3つともチェックには何時間単位で時間がかかるので
寝る前や出掛ける前にチェックをかけるといいでしょう。
きちんとメンテナンスを行わないと、動作が重たくなったり
HDDのアクセスに時間がかかったりしてストレスもたまってしまいます。
今回は基本的なメンテナンス方法を解説していきます。
・エラーチェック
コンピュータ → ローカルドライブ(どれでも) → 右クリック → プロパティ →
ツール → エラーチェック → チェックする →
ファイルシステムエラーを自動的に修復するをチェック
文字通り、選択したローカルドライブでファイルにエラーがないかチェックし
エラーがあった場合には自動的に修復します。
この時「不良セクターをスキャンし回復する」を選ぶともっと詳細なチェックをしますが
時間がかかってしまいますので、普段は「自動的に修復」のチェックのみで実行しましょう。
・デフラグ
コンピュータ → ローカルドライブ(どれでも) → 右クリック → プロパティ →
ツール → 最適化 → ディスクを選択 → 分析 → 最適化
これは何をしているかというと「バラバラになったデータを整理する」というものです。
データは空いたスペースにドンドン入れてしまいます。
本棚の空きスペースにバラバラに突っ込んでいく感じです。
断片化するとHDDのアクセス時にデータを探すのに時間がかかり
結果として動作が重たくなる要因の一つにもなります。
定期的に最適化をすることで適正なアクセス速度を維持します。
・ウィルスチェック
ウィルス対策ソフトでウィルスを検索し削除して下さい。
言うまでもなく害を為すファイルがウィルスなので削除して快適にして下さい。
この3つは基本のメンテナンスとなります。
Windows Vistaや7なら自動的にデフラグを実行している場合もあります。
ただ、3つともチェックには何時間単位で時間がかかるので
寝る前や出掛ける前にチェックをかけるといいでしょう。
PR
そもそも、自分が使っているPCの確認方法が分からないという方
多いんじゃないでしょうか?
今日は自分の使っているPCのスペック確認方法を紹介します。
スタートメニュー → ファイル名を指定して実行
・「dxdiag」と入力 → 画面が表示される。
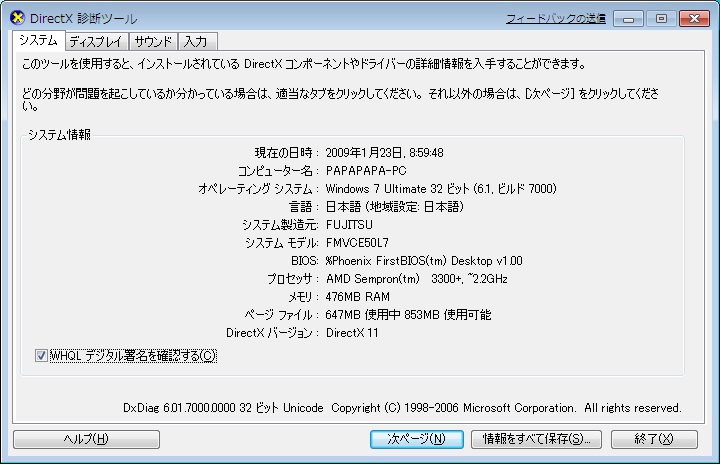
大体は書いてある項目通りの内容で意味なんだけど、初心者には分かりづらい場所を開設。
・Bios
機械の箱であるPCのハードウェアを管理するソフトウェア。
WindowsなどOSが入っていなくてもこれは最初から必ず入っている。
・プロセッサ
言うまでもないかも知れないけど「CPU」のことです。
・ページファイル
システムで設定されている「仮想メモリ」のことです。
高速化・最適化の記事で詳しく説明しています。
他には「コンピュータ」を右クリックし「プロパティ」を選択すると
コントロールパネルの「システム」が表示されるので、そちらでも
簡単にスペックを見ることが出来ます。
関連記事
ソフト・ゲームの動作環境:最低と推奨
多いんじゃないでしょうか?
今日は自分の使っているPCのスペック確認方法を紹介します。
スタートメニュー → ファイル名を指定して実行
・「dxdiag」と入力 → 画面が表示される。
大体は書いてある項目通りの内容で意味なんだけど、初心者には分かりづらい場所を開設。
・Bios
機械の箱であるPCのハードウェアを管理するソフトウェア。
WindowsなどOSが入っていなくてもこれは最初から必ず入っている。
・プロセッサ
言うまでもないかも知れないけど「CPU」のことです。
・ページファイル
システムで設定されている「仮想メモリ」のことです。
高速化・最適化の記事で詳しく説明しています。
他には「コンピュータ」を右クリックし「プロパティ」を選択すると
コントロールパネルの「システム」が表示されるので、そちらでも
簡単にスペックを見ることが出来ます。
関連記事
ソフト・ゲームの動作環境:最低と推奨
今回はWindows高速化の初歩をやっていこうと思います。
Windows高速化とは、スペックの低いPCなどは出荷時の設定では
動作が重たく、快適にウィンドウが開けない、いちいち読み込んで遅い
などの現象を解消する為に設定を変更することを言います。
今回は初歩、ということで簡単で設定を変更しても影響のない所を紹介します。
使用OSは管理人が使用しているWindows7で話を進めます。
他のWindowsでも若干の違いはありますが、同様の設定が可能です。
1.画面の解像度の変更
コントロールパネル→ディスプレイ→画面の解像度→詳細設定→モニター
・色(true color 32ビット)を色(high color 16ビット)に変更する
2.無駄なアニメーションを消す
システムとセキュリティ→システム→システムの詳細設定→詳細設定→
パフォーマンス→視覚効果
・パフォーマンスを優先するを設定
(純正の画面を変えたくない場合は「ウィンドウとボタンに視覚スタイルを使用する」チェック)
3.仮想メモリを設定
システムとセキュリティ→システム→システムの詳細設定→詳細設定→
パフォーマンス→詳細設定→仮想メモリ
・Cドライブを「ページングファイルなし」
他のドライブ一つ(Dドライブなど)に
「すべてのドライブ総ページングファイルサイズ」の「推奨」の値を
「カスタム」の「初期サイズ」「最大サイズ」共に推奨の値を入力。
4.メモリ解放ソフトを入れる
Vectorでソフトを探す(リンク先は解放ソフトです。)
ダウンロードしインストールを行う。
ソフトの説明を読み使用する。
1と2については「グラフィックの設定」で、ネットブックなどグラフィック能力のない
PCに設定すると描画の負担が減り、動作が軽くなります。
3については「スワップ」の対策でメモリが不足するとHDDにアクセスして
メモリの領域を確保するのですが、あらかじめ起動時に確保しておけば読み込みが
減るので結果的に動作が軽くなる。
4はアプリケーションを起動したり終了したりすると
不要なデータがメモリに蓄積します。
これを解放(メモリ内の不要データ削除)によって空きメモリを確保→早くなる。
以上が、Windowsのどこにも迷惑をかけずに手軽に軽量化できる設定です。
YahooやGoogleで検索すればもっとその手のサイトが沢山出てくるので
ぜひぜひやってみて下さい。
関連記事
初心者にも分かるWindows
Windowsの高速化:メンテナンス編
Windows7携帯 DOCOMO F-07C
Windows高速化とは、スペックの低いPCなどは出荷時の設定では
動作が重たく、快適にウィンドウが開けない、いちいち読み込んで遅い
などの現象を解消する為に設定を変更することを言います。
今回は初歩、ということで簡単で設定を変更しても影響のない所を紹介します。
使用OSは管理人が使用しているWindows7で話を進めます。
他のWindowsでも若干の違いはありますが、同様の設定が可能です。
1.画面の解像度の変更
コントロールパネル→ディスプレイ→画面の解像度→詳細設定→モニター
・色(true color 32ビット)を色(high color 16ビット)に変更する
2.無駄なアニメーションを消す
システムとセキュリティ→システム→システムの詳細設定→詳細設定→
パフォーマンス→視覚効果
・パフォーマンスを優先するを設定
(純正の画面を変えたくない場合は「ウィンドウとボタンに視覚スタイルを使用する」チェック)
3.仮想メモリを設定
システムとセキュリティ→システム→システムの詳細設定→詳細設定→
パフォーマンス→詳細設定→仮想メモリ
・Cドライブを「ページングファイルなし」
他のドライブ一つ(Dドライブなど)に
「すべてのドライブ総ページングファイルサイズ」の「推奨」の値を
「カスタム」の「初期サイズ」「最大サイズ」共に推奨の値を入力。
4.メモリ解放ソフトを入れる
Vectorでソフトを探す(リンク先は解放ソフトです。)
ダウンロードしインストールを行う。
ソフトの説明を読み使用する。
1と2については「グラフィックの設定」で、ネットブックなどグラフィック能力のない
PCに設定すると描画の負担が減り、動作が軽くなります。
3については「スワップ」の対策でメモリが不足するとHDDにアクセスして
メモリの領域を確保するのですが、あらかじめ起動時に確保しておけば読み込みが
減るので結果的に動作が軽くなる。
4はアプリケーションを起動したり終了したりすると
不要なデータがメモリに蓄積します。
これを解放(メモリ内の不要データ削除)によって空きメモリを確保→早くなる。
以上が、Windowsのどこにも迷惑をかけずに手軽に軽量化できる設定です。
YahooやGoogleで検索すればもっとその手のサイトが沢山出てくるので
ぜひぜひやってみて下さい。
関連記事
初心者にも分かるWindows
Windowsの高速化:メンテナンス編
Windows7携帯 DOCOMO F-07C
プロフィール
HN:
mitsu-evo
性別:
男性
自己紹介:
FMV MV205から改造が始まり、Windowsをメインにハード及びソフトをいじっています。
最近はubuntuやスマホのAndroidなども手を出しています。
最近はubuntuやスマホのAndroidなども手を出しています。
カテゴリー
最新記事
(12/31)
(09/19)
(09/02)
(05/04)
(02/15)
AMAZON
記事の品をアマゾンで検索
最新CM
ブログ内検索
フリーエリア
アクセス解析
忍者アナライズ

