パソコンのパーツやソフトの紹介を紹介します。
Windowsやubuntuのカスタムや設定解説あるかも知れません。
MENU
| 未選択 | 公告 | 解説・説明 | PDA・スマホ・タブレット | 初心者向け | パーツ | ソフトウェア | CPU | メモリ | グラフィックボード(GPU) | 電源 | 記録メディア | リンク | ubuntu | rhostudio | 雑記 |
出先でUnityで作業していると、どうしても64GBじゃ容量が足りなくて
こまめにディスククリーニングとかmicroSD32GBとかで頑張ったけど
もう限界なのでSSD換装やっちまいました。
http://nodemand.hatenablog.com/entry/2016/08/22/173925
cube i7 book
冷却mod
キーボードが効かない
殻割りついでに冷却modやってない人はやっておくといいです。
今回換装するSSDはこちら。
1.インタフェースタイプ:N400 240GB(22mm * 42mm)、スーパーノートスピードアップグレード用
M.2 SSDは、日常的なコンピューティングタスクや要求の厳しいマルチメディアアプリケーションを容易に処理します。
読み取り/書き込み速度:456.27 / 176.56 MB / S。 MTBF:1,000,000時間データ保持期間:10年間。
デバイスがSATAインタフェースを完全にシャットダウンし、既存の部分/眠り状態とは違ってバッテリ寿命を節約できるようにするDev Sleepモードをサポート
毎日のコンピューティングニーズに最適化されたパフォーマンス; 3年間の限定保証が付いています。
というコピペで。
TLCなSSDでM.2という規格の2242というサイズの240Gbモデル。
純正のが64GBなので、かなりの容量UPになります。

左が純正、右が購入した240GBのSSD
SSD換装手順
1.EaseUS Toto Backup Freeで64GB純正ストレージをイメージバックアップ。
2.上記ツールの「WinPEなブートUSB」とか作成。
3.2とは別のHDDやUSBにバックアップイメージをコピー。
4.殻割りしてSSD換装

殻割りするとこんな感じ。
5.2のブートUSBから起動して復元。パーティーション設定に注意。

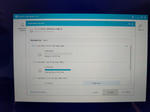
6.BIOSの起動ドライブの設定で「Windowsなんだら」という項目選択。UEFIではない。
7.起動確認。
・作業はキーボードとドッキングして行うこと。
・6のBIOS設定を直すのを忘れていて、一瞬焦ったけどUEFI設定になるのでそれを戻すのを忘れないこと。
・パーティーション設定を行い「5の右の画像にある「Harddisk0(223.57 GB)」の横にある「Edit」からリカバリ領域や空き領域をスライドで調整できる」ので、リカバリ領域を最小(666MBほど?)に設定する。
と、一番の難所は殻割りなんじゃないかという感じでした!
ストレージに余裕があるというのはいいですね♪
TLDなSSDですが、あくまで持ち歩き用のサブ機だし、使用頻度や時間はそう長くない。
コスパに優れたkore m な i7 bookなので、そこまで金を掛ける必要もないでしょう。
mix plus でも同様にできるんじゃないかと思います。
こまめにディスククリーニングとかmicroSD32GBとかで頑張ったけど
もう限界なのでSSD換装やっちまいました。
http://nodemand.hatenablog.com/entry/2016/08/22/173925
cube i7 book
冷却mod
キーボードが効かない
殻割りついでに冷却modやってない人はやっておくといいです。
今回換装するSSDはこちら。
1.インタフェースタイプ:N400 240GB(22mm * 42mm)、スーパーノートスピードアップグレード用
M.2 SSDは、日常的なコンピューティングタスクや要求の厳しいマルチメディアアプリケーションを容易に処理します。
読み取り/書き込み速度:456.27 / 176.56 MB / S。 MTBF:1,000,000時間データ保持期間:10年間。
デバイスがSATAインタフェースを完全にシャットダウンし、既存の部分/眠り状態とは違ってバッテリ寿命を節約できるようにするDev Sleepモードをサポート
毎日のコンピューティングニーズに最適化されたパフォーマンス; 3年間の限定保証が付いています。
というコピペで。
TLCなSSDでM.2という規格の2242というサイズの240Gbモデル。
純正のが64GBなので、かなりの容量UPになります。
左が純正、右が購入した240GBのSSD
SSD換装手順
1.EaseUS Toto Backup Freeで64GB純正ストレージをイメージバックアップ。
2.上記ツールの「WinPEなブートUSB」とか作成。
3.2とは別のHDDやUSBにバックアップイメージをコピー。
4.殻割りしてSSD換装
殻割りするとこんな感じ。
5.2のブートUSBから起動して復元。パーティーション設定に注意。
6.BIOSの起動ドライブの設定で「Windowsなんだら」という項目選択。UEFIではない。
7.起動確認。
・作業はキーボードとドッキングして行うこと。
・6のBIOS設定を直すのを忘れていて、一瞬焦ったけどUEFI設定になるのでそれを戻すのを忘れないこと。
・パーティーション設定を行い「5の右の画像にある「Harddisk0(223.57 GB)」の横にある「Edit」からリカバリ領域や空き領域をスライドで調整できる」ので、リカバリ領域を最小(666MBほど?)に設定する。
と、一番の難所は殻割りなんじゃないかという感じでした!
ストレージに余裕があるというのはいいですね♪
TLDなSSDですが、あくまで持ち歩き用のサブ機だし、使用頻度や時間はそう長くない。
コスパに優れたkore m な i7 bookなので、そこまで金を掛ける必要もないでしょう。
mix plus でも同様にできるんじゃないかと思います。
PR
この記事にコメントする
プロフィール
HN:
mitsu-evo
性別:
男性
自己紹介:
FMV MV205から改造が始まり、Windowsをメインにハード及びソフトをいじっています。
最近はubuntuやスマホのAndroidなども手を出しています。
最近はubuntuやスマホのAndroidなども手を出しています。
カテゴリー
最新記事
(12/31)
(09/19)
(05/04)
(02/15)
(09/07)
AMAZON
記事の品をアマゾンで検索
最新CM
ブログ内検索
フリーエリア
アクセス解析
忍者アナライズ

