パソコンのパーツやソフトの紹介を紹介します。
Windowsやubuntuのカスタムや設定解説あるかも知れません。
MENU
| 未選択 | 公告 | 解説・説明 | PDA・スマホ・タブレット | 初心者向け | パーツ | ソフトウェア | CPU | メモリ | グラフィックボード(GPU) | 電源 | 記録メディア | リンク | ubuntu | rhostudio | 雑記 |
2/20頃に注文したInspiron 14 5405が3/12に到着したので早速色々感想を書いてみた!
予定到着日時は3/26と表示されていたが、5chとか調べた限りだと
2週間ほどは早く来るらしいし、実際そのとおりだった
dell不要アプリの解説
https://www.youtube.com/watch?v=t5neDR6PR7M
まずは、購入時に入っているいらないものを削除
不必要な動作が裏で行われているなんてこともあったり
いらないトラブルの元にもなるので。
McAfeeは1年契約あるので、せっかくだから使わせてもらおう。
1年後に削除すればいい。ウザイなら途中で消せばいいし。
unistackプロセス増加について
https://rohhie.net/windows-10-disk-usage-100-unistack/
このPCだったかどうか覚えてないけど、多分この症状があったから
メモしていたんだろう。心当たりがあれば行ってみては??
マルチメディアキーボードの変更
dell community
音量とかマルチメディア系よりもファンクションキーが使いたい!
F7とかでカタカナ入力をスムーズに行いたい!
ということで、Biosメニューから変更できました。
他に、キーボードのイルミネーションを消すには
System Configuration の Keyboard Illumination の項目で消せるらしい
自分のはシルバーなんだけど、シルバーに白色のLEDは見づらい
消えていたほうが見やすい
メモリ交換
https://oar.st40.xyz/article/1081
これが目的!
今回は安く仕上げるために8GB追加で16GBにしてデュアルチャンネルで動かした
カバーがあり、スマホの殻割りセットで中身を開けて、ゴムをめくってメモリを横から指す。



起動して、タスクマネージャーで確認、ついでにCPU-Zでデュアルチャンネルでの動作も確認

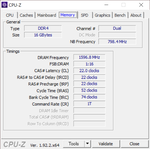
8GBで使っていたときは、ファンが結構回っていた印象だけど16GBになると
重たい動作を行ってもファンがうるさくない程度の負荷で動いているっぽい。
Unity立ち上げてプロジェクトをロードするとメモリを1GBほど使用していて
8GBのメモリの場合には使用が7GBまで迫っていたりしてたけど
16GBにすることで大分余力が生まれるようになった。
大体は、これにChromeも立ち上げて調べながら作業を行ったりする。
以前のCube i7 Bookと比較するのもアレだけど、PCのサイズ以外はすべていい!
画面がタッチパネル非対応なので、HPのENVYとかはタッチ対応品だったりする。
このPCの特徴はUSB PD 対応であることと、メモリスロットがちゃんとあって
かつ2スロットありデュアルチャンネル対応というところ。
マウスのX-Bとかはメモリスロット1つだし、HPのENVY X360はオンボードだし
価格と性能のコスパでは間違いなく最強!
確か、32GB x 2 = 64GB までは積めるとかあった。
このPCにそこまでやる必要があるかどうかはわからない。
が、そこまでできるという拡張性はいいと思う。
弱点はwifi6に対応していないとかどっかにあった。
これは対応品に交換可能らしい。どっかの価格ドットコムにあった気がする。
母艦は去年モデルのGalleriaRTというドスパラのゲーミングPC廉価版なので
出先でunityやるにはモニターの大きさやスペックなど丁度いい。
しばらくこれで使ってみて魔改造したくなったらまた何か書きます!
予定到着日時は3/26と表示されていたが、5chとか調べた限りだと
2週間ほどは早く来るらしいし、実際そのとおりだった
dell不要アプリの解説
https://www.youtube.com/watch?v=t5neDR6PR7M
まずは、購入時に入っているいらないものを削除
不必要な動作が裏で行われているなんてこともあったり
いらないトラブルの元にもなるので。
McAfeeは1年契約あるので、せっかくだから使わせてもらおう。
1年後に削除すればいい。ウザイなら途中で消せばいいし。
unistackプロセス増加について
https://rohhie.net/windows-10-disk-usage-100-unistack/
このPCだったかどうか覚えてないけど、多分この症状があったから
メモしていたんだろう。心当たりがあれば行ってみては??
マルチメディアキーボードの変更
dell community
音量とかマルチメディア系よりもファンクションキーが使いたい!
F7とかでカタカナ入力をスムーズに行いたい!
ということで、Biosメニューから変更できました。
他に、キーボードのイルミネーションを消すには
System Configuration の Keyboard Illumination の項目で消せるらしい
自分のはシルバーなんだけど、シルバーに白色のLEDは見づらい
消えていたほうが見やすい
メモリ交換
https://oar.st40.xyz/article/1081
これが目的!
今回は安く仕上げるために8GB追加で16GBにしてデュアルチャンネルで動かした
カバーがあり、スマホの殻割りセットで中身を開けて、ゴムをめくってメモリを横から指す。
起動して、タスクマネージャーで確認、ついでにCPU-Zでデュアルチャンネルでの動作も確認
8GBで使っていたときは、ファンが結構回っていた印象だけど16GBになると
重たい動作を行ってもファンがうるさくない程度の負荷で動いているっぽい。
Unity立ち上げてプロジェクトをロードするとメモリを1GBほど使用していて
8GBのメモリの場合には使用が7GBまで迫っていたりしてたけど
16GBにすることで大分余力が生まれるようになった。
大体は、これにChromeも立ち上げて調べながら作業を行ったりする。
以前のCube i7 Bookと比較するのもアレだけど、PCのサイズ以外はすべていい!
画面がタッチパネル非対応なので、HPのENVYとかはタッチ対応品だったりする。
このPCの特徴はUSB PD 対応であることと、メモリスロットがちゃんとあって
かつ2スロットありデュアルチャンネル対応というところ。
マウスのX-Bとかはメモリスロット1つだし、HPのENVY X360はオンボードだし
価格と性能のコスパでは間違いなく最強!
確か、32GB x 2 = 64GB までは積めるとかあった。
このPCにそこまでやる必要があるかどうかはわからない。
が、そこまでできるという拡張性はいいと思う。
弱点はwifi6に対応していないとかどっかにあった。
これは対応品に交換可能らしい。どっかの価格ドットコムにあった気がする。
母艦は去年モデルのGalleriaRTというドスパラのゲーミングPC廉価版なので
出先でunityやるにはモニターの大きさやスペックなど丁度いい。
しばらくこれで使ってみて魔改造したくなったらまた何か書きます!
PR
この手順に従ってやってみた
ちなみに、指紋センサーのケーブル切れてしまって注文したので
カバーを外すとき、外したあとは要注意!
Amazonでも液晶とかは売ってなかったので「AliExpress」で調達しました
アマゾンでバッテリー購入、電池の型番も合ってたけどコネクタの左右方向が逆で
かつ充電中に充電不可能になって純正バッテリーに戻したんでバッテリー交換はできず。
あまりのショックに画面割ったその日に分解しちゃったけど
新しい画面を買ったら道具も一式ついてくるので、購入してから分解しても遅くない
ピンセットは付いてこないので自前で用意すること。
ちなみに画面は3400円ほど、指紋センサーは930円ほどで売られている。
カード払いのほうが無難かな。
多分、自力でネット検索してPCパーツを換装できる人は問題なくスマホのバッテリーや
液晶を交換するとかできると思います。
一番の難所は最初のカバーを外すところかな。
ちなみに、指紋センサーのケーブル切れてしまって注文したので
カバーを外すとき、外したあとは要注意!
Amazonでも液晶とかは売ってなかったので「AliExpress」で調達しました
アマゾンでバッテリー購入、電池の型番も合ってたけどコネクタの左右方向が逆で
かつ充電中に充電不可能になって純正バッテリーに戻したんでバッテリー交換はできず。
あまりのショックに画面割ったその日に分解しちゃったけど
新しい画面を買ったら道具も一式ついてくるので、購入してから分解しても遅くない
ピンセットは付いてこないので自前で用意すること。
ちなみに画面は3400円ほど、指紋センサーは930円ほどで売られている。
カード払いのほうが無難かな。
多分、自力でネット検索してPCパーツを換装できる人は問題なくスマホのバッテリーや
液晶を交換するとかできると思います。
一番の難所は最初のカバーを外すところかな。
1.起動不能
3連休だったのにひどい目にあった
サブ機のcube i7 book のドライバを更新しようと DriverBoosterやDriverMaxを使用したのがことの始まり・・・・・
再起動するとそこはメーカーロゴと黒い丸がくるくる回り続ける無限地獄!
「逝った?」
システム修復もダメ、復元もエラーはいて不可能、Bios画面のみがアクセス可能。
残る手段は家にある2018年のEaseUS Todo Backup Freeのデータのみ。
メインPCからUSBにブートUSBを作ってi7 book に挿して起動!
外付けHDDから復旧OK!!
「よし!まず復活!」
2.問題発覚
さて、ここからも問題山積。
今は2020年、データは2018年
ということで、膨大なWindowsUpdateが待ち受けている
次にUnityをインストール。UnityHubも0.2とかだった。
使っていたUnityのバージョンは2019.4.4.f1
7月に更新したんだけどまた新しいのがあって、UnityHubからはインストールできないから手動でDL
で、ドライバ更新ツールDriverBoosterやDriverMaxを使ってドライバ更新をじっくり待つ&再起動で
動作確認をすること2日間。
結局3日目でまた起動しなくなりWindowsUpdate&Unityインストール後にバックアップイメージを作成したところから
復旧すると起動した。
「やっぱコイツラが悪いんか!」
ということで、DriverBoosterやDriverMaxは使用せずに手動でドライバ更新した。
ドライバ類はググると出てくるので割愛。「cube i7 book driver」とかで検索!
3.問題発覚
無事に起動して動くようになったがここで、UnityのEditorを動かすタスクマネージャーで「System」の「Disk」が100%
になってカックカク!もー勘弁してほしいマジで
どうやら仮想メモリ周りが悪さをしているらしい
Cube i7 Bookのメモリは4GB
まぁ、ぶっちゃけUnityで作業するスペックじゃないよね。
「職場で夜勤中にスクリプト編集がメインだから!」
と用途はさておいて、色々検索していくと「RunFullMemoryDiagnosticEntry」と「Superfetch」改め「SysMain」
が問題のようだ。
対処方法については
https://www.partitionwizard.jp/partitionmagic/system-and-compressed-memory-high-disk-usage.html
https://doudemo.info/stopped-superfetch-which-was-renamed-sysmain/
を参照して対応していただきたい。
スタートメニューから右クリック「管理ツール」で作業する。
この2つを無効にすると無事にエディタのカクツキが解消!
ようやく以前の環境に近くなったようだ。
「Superfetch」がどこを探してもなくて調べたらWin10のどっかのバージョンアップから名前が変わって「SysMain」
というサービス名に変更されたらしい。
4.容量増大
Unityのプロジェクトのサイズが20GBとか30GBになってコピーが大変!
ということでGoogle先生に聞くと「Libraryフォルダ」が原因のようだ。
フォルダ名を変えてプロジェクトを起動するとデータを作成して「Libraryフォルダ」に作り直しているっぽい。
データサイズは4GBほどとかなり小さくなった!
3連休だったのにひどい目にあった
サブ機のcube i7 book のドライバを更新しようと DriverBoosterやDriverMaxを使用したのがことの始まり・・・・・
再起動するとそこはメーカーロゴと黒い丸がくるくる回り続ける無限地獄!
「逝った?」
システム修復もダメ、復元もエラーはいて不可能、Bios画面のみがアクセス可能。
残る手段は家にある2018年のEaseUS Todo Backup Freeのデータのみ。
メインPCからUSBにブートUSBを作ってi7 book に挿して起動!
外付けHDDから復旧OK!!
「よし!まず復活!」
2.問題発覚
さて、ここからも問題山積。
今は2020年、データは2018年
ということで、膨大なWindowsUpdateが待ち受けている
次にUnityをインストール。UnityHubも0.2とかだった。
使っていたUnityのバージョンは2019.4.4.f1
7月に更新したんだけどまた新しいのがあって、UnityHubからはインストールできないから手動でDL
で、ドライバ更新ツールDriverBoosterやDriverMaxを使ってドライバ更新をじっくり待つ&再起動で
動作確認をすること2日間。
結局3日目でまた起動しなくなりWindowsUpdate&Unityインストール後にバックアップイメージを作成したところから
復旧すると起動した。
「やっぱコイツラが悪いんか!」
ということで、DriverBoosterやDriverMaxは使用せずに手動でドライバ更新した。
ドライバ類はググると出てくるので割愛。「cube i7 book driver」とかで検索!
3.問題発覚
無事に起動して動くようになったがここで、UnityのEditorを動かすタスクマネージャーで「System」の「Disk」が100%
になってカックカク!もー勘弁してほしいマジで
どうやら仮想メモリ周りが悪さをしているらしい
Cube i7 Bookのメモリは4GB
まぁ、ぶっちゃけUnityで作業するスペックじゃないよね。
「職場で夜勤中にスクリプト編集がメインだから!」
と用途はさておいて、色々検索していくと「RunFullMemoryDiagnosticEntry」と「Superfetch」改め「SysMain」
が問題のようだ。
対処方法については
https://www.partitionwizard.jp/partitionmagic/system-and-compressed-memory-high-disk-usage.html
https://doudemo.info/stopped-superfetch-which-was-renamed-sysmain/
を参照して対応していただきたい。
スタートメニューから右クリック「管理ツール」で作業する。
この2つを無効にすると無事にエディタのカクツキが解消!
ようやく以前の環境に近くなったようだ。
「Superfetch」がどこを探してもなくて調べたらWin10のどっかのバージョンアップから名前が変わって「SysMain」
というサービス名に変更されたらしい。
4.容量増大
Unityのプロジェクトのサイズが20GBとか30GBになってコピーが大変!
ということでGoogle先生に聞くと「Libraryフォルダ」が原因のようだ。
フォルダ名を変えてプロジェクトを起動するとデータを作成して「Libraryフォルダ」に作り直しているっぽい。
データサイズは4GBほどとかなり小さくなった!
出先でUnityで作業していると、どうしても64GBじゃ容量が足りなくて
こまめにディスククリーニングとかmicroSD32GBとかで頑張ったけど
もう限界なのでSSD換装やっちまいました。
http://nodemand.hatenablog.com/entry/2016/08/22/173925
cube i7 book
冷却mod
キーボードが効かない
殻割りついでに冷却modやってない人はやっておくといいです。
今回換装するSSDはこちら。
1.インタフェースタイプ:N400 240GB(22mm * 42mm)、スーパーノートスピードアップグレード用
M.2 SSDは、日常的なコンピューティングタスクや要求の厳しいマルチメディアアプリケーションを容易に処理します。
読み取り/書き込み速度:456.27 / 176.56 MB / S。 MTBF:1,000,000時間データ保持期間:10年間。
デバイスがSATAインタフェースを完全にシャットダウンし、既存の部分/眠り状態とは違ってバッテリ寿命を節約できるようにするDev Sleepモードをサポート
毎日のコンピューティングニーズに最適化されたパフォーマンス; 3年間の限定保証が付いています。
というコピペで。
TLCなSSDでM.2という規格の2242というサイズの240Gbモデル。
純正のが64GBなので、かなりの容量UPになります。

左が純正、右が購入した240GBのSSD
SSD換装手順
1.EaseUS Toto Backup Freeで64GB純正ストレージをイメージバックアップ。
2.上記ツールの「WinPEなブートUSB」とか作成。
3.2とは別のHDDやUSBにバックアップイメージをコピー。
4.殻割りしてSSD換装

殻割りするとこんな感じ。
5.2のブートUSBから起動して復元。パーティーション設定に注意。

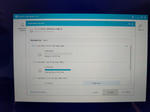
6.BIOSの起動ドライブの設定で「Windowsなんだら」という項目選択。UEFIではない。
7.起動確認。
・作業はキーボードとドッキングして行うこと。
・6のBIOS設定を直すのを忘れていて、一瞬焦ったけどUEFI設定になるのでそれを戻すのを忘れないこと。
・パーティーション設定を行い「5の右の画像にある「Harddisk0(223.57 GB)」の横にある「Edit」からリカバリ領域や空き領域をスライドで調整できる」ので、リカバリ領域を最小(666MBほど?)に設定する。
と、一番の難所は殻割りなんじゃないかという感じでした!
ストレージに余裕があるというのはいいですね♪
TLDなSSDですが、あくまで持ち歩き用のサブ機だし、使用頻度や時間はそう長くない。
コスパに優れたkore m な i7 bookなので、そこまで金を掛ける必要もないでしょう。
mix plus でも同様にできるんじゃないかと思います。
こまめにディスククリーニングとかmicroSD32GBとかで頑張ったけど
もう限界なのでSSD換装やっちまいました。
http://nodemand.hatenablog.com/entry/2016/08/22/173925
cube i7 book
冷却mod
キーボードが効かない
殻割りついでに冷却modやってない人はやっておくといいです。
今回換装するSSDはこちら。
1.インタフェースタイプ:N400 240GB(22mm * 42mm)、スーパーノートスピードアップグレード用
M.2 SSDは、日常的なコンピューティングタスクや要求の厳しいマルチメディアアプリケーションを容易に処理します。
読み取り/書き込み速度:456.27 / 176.56 MB / S。 MTBF:1,000,000時間データ保持期間:10年間。
デバイスがSATAインタフェースを完全にシャットダウンし、既存の部分/眠り状態とは違ってバッテリ寿命を節約できるようにするDev Sleepモードをサポート
毎日のコンピューティングニーズに最適化されたパフォーマンス; 3年間の限定保証が付いています。
というコピペで。
TLCなSSDでM.2という規格の2242というサイズの240Gbモデル。
純正のが64GBなので、かなりの容量UPになります。
左が純正、右が購入した240GBのSSD
SSD換装手順
1.EaseUS Toto Backup Freeで64GB純正ストレージをイメージバックアップ。
2.上記ツールの「WinPEなブートUSB」とか作成。
3.2とは別のHDDやUSBにバックアップイメージをコピー。
4.殻割りしてSSD換装
殻割りするとこんな感じ。
5.2のブートUSBから起動して復元。パーティーション設定に注意。
6.BIOSの起動ドライブの設定で「Windowsなんだら」という項目選択。UEFIではない。
7.起動確認。
・作業はキーボードとドッキングして行うこと。
・6のBIOS設定を直すのを忘れていて、一瞬焦ったけどUEFI設定になるのでそれを戻すのを忘れないこと。
・パーティーション設定を行い「5の右の画像にある「Harddisk0(223.57 GB)」の横にある「Edit」からリカバリ領域や空き領域をスライドで調整できる」ので、リカバリ領域を最小(666MBほど?)に設定する。
と、一番の難所は殻割りなんじゃないかという感じでした!
ストレージに余裕があるというのはいいですね♪
TLDなSSDですが、あくまで持ち歩き用のサブ機だし、使用頻度や時間はそう長くない。
コスパに優れたkore m な i7 bookなので、そこまで金を掛ける必要もないでしょう。
mix plus でも同様にできるんじゃないかと思います。
Cube i7 bookを買ってから問題となってるのがバッテリー。
持ち歩く用に買ったもので、以前はコレ。
で、充電しようと思ったら全く充電されない!!
ACアダプターの仕様を見てみると12V 2.5Aとなっている。
どこか海外のサイトでUSBtypeCからPD対応だと充電されるという。
更にググると、MackBookで充電できるならCube i7 bookでも充電できるとのこと。
あとはアマゾンで探したのが以下。
PD対応品で4000円ほどという価格。
そして、大容量であること。
クイックチャージ対応品で、同時にPCとスマホを充電できること。
アダプターの方は、ケーブル付きで1000円という安さとPD対応対応品。
モバイルバッテリーの使用感として、i7を0から100まで充電するとバッテリーは
100から23まで減った所で充電完了でした。
時間は仕事中にほっといたので不明ですが、数時間でしょう。半日はかからない。
下手したら小一時間かも。
バッテリーへの充電も速いです。1時間ちょっとでほぼ充電されます。
難点として、大容量であるがゆえに重いということ。
そしてデカイ!!
i7とともに持ち歩くとかなり重量あるのでカバンは激重です。
ただ、それだけのスペックのタブレットを電源の心配なく使えるというのは
いいものです。
Atomなタブレットでは物足りないアナタには必須です!!
いいものです。
そこまではいらない、thinkpad8やmiix2 8で十分な方はこちら。
1万という容量は普通のモバイルバッテリーのそれよりも遥かに安心!
持ち歩く用に買ったもので、以前はコレ。
で、充電しようと思ったら全く充電されない!!
ACアダプターの仕様を見てみると12V 2.5Aとなっている。
どこか海外のサイトでUSBtypeCからPD対応だと充電されるという。
更にググると、MackBookで充電できるならCube i7 bookでも充電できるとのこと。
あとはアマゾンで探したのが以下。
PD対応品で4000円ほどという価格。
そして、大容量であること。
クイックチャージ対応品で、同時にPCとスマホを充電できること。
アダプターの方は、ケーブル付きで1000円という安さとPD対応対応品。
モバイルバッテリーの使用感として、i7を0から100まで充電するとバッテリーは
100から23まで減った所で充電完了でした。
時間は仕事中にほっといたので不明ですが、数時間でしょう。半日はかからない。
下手したら小一時間かも。
バッテリーへの充電も速いです。1時間ちょっとでほぼ充電されます。
難点として、大容量であるがゆえに重いということ。
そしてデカイ!!
i7とともに持ち歩くとかなり重量あるのでカバンは激重です。
ただ、それだけのスペックのタブレットを電源の心配なく使えるというのは
いいものです。
Atomなタブレットでは物足りないアナタには必須です!!
いいものです。
そこまではいらない、thinkpad8やmiix2 8で十分な方はこちら。
1万という容量は普通のモバイルバッテリーのそれよりも遥かに安心!
BUFFALOのHD-HES1.0TU2(2008年製)が先日逝ってしまったので今回、NAS対応HDDを購入しました。
2008年当時はスマホなんてなくて、1TBでもかなりの容量だったんだけど、次第にスマホとかタブレットとかモバイル機器が出るに従って、GoogleDriveだiCroudだOneDriveだDropBoxだとクラウドサービスも充実してきて・・・
というか、よく10年も保ったもんだな。
でも、やっぱ自前のHDDにバックアップしておきたい!!
ということで以下を購入。
ちなみに、今までの環境は以下。
USBポート付きのルーター!!!
余ってるHDDなどを「FAT32」でフォーマット。
大体、ルーター側がそれしか対応していない可能性が大!!
他に対応形式があるならそっちを。
元はUSBメモリなどを使う用ですしね。
デジカメやちょっとした動画ならネットワーク上で保存できます。
面倒だけど設定次第でネットアクセスも可能!
で、なんちゃってNASをやってました。
今回購入したのは以下。
3TBで簡単なNAS。
取説通りでスマホからもPCからもいつでも簡単アクセス!
自前のクラウドですねーー
使い方は簡単!
1.LANに接続(有線)
2.電源を接続
3.設置する(設置場所はお好きに)
4.取説を読み、スタートアップ設定
5.WEB上で設定後、スマホアプリDLしてQRコードから登録。
6.使用開始!
これで、unityのプロジェクトデータを自由にやり取りできる!
dropboxで代用していたけど、同期の時間とか色々あるしね。
2008年当時はスマホなんてなくて、1TBでもかなりの容量だったんだけど、次第にスマホとかタブレットとかモバイル機器が出るに従って、GoogleDriveだiCroudだOneDriveだDropBoxだとクラウドサービスも充実してきて・・・
というか、よく10年も保ったもんだな。
でも、やっぱ自前のHDDにバックアップしておきたい!!
ということで以下を購入。
ちなみに、今までの環境は以下。
USBポート付きのルーター!!!
余ってるHDDなどを「FAT32」でフォーマット。
大体、ルーター側がそれしか対応していない可能性が大!!
他に対応形式があるならそっちを。
元はUSBメモリなどを使う用ですしね。
デジカメやちょっとした動画ならネットワーク上で保存できます。
面倒だけど設定次第でネットアクセスも可能!
で、なんちゃってNASをやってました。
今回購入したのは以下。
3TBで簡単なNAS。
取説通りでスマホからもPCからもいつでも簡単アクセス!
自前のクラウドですねーー
使い方は簡単!
1.LANに接続(有線)
2.電源を接続
3.設置する(設置場所はお好きに)
4.取説を読み、スタートアップ設定
5.WEB上で設定後、スマホアプリDLしてQRコードから登録。
6.使用開始!
これで、unityのプロジェクトデータを自由にやり取りできる!
dropboxで代用していたけど、同期の時間とか色々あるしね。
プロフィール
HN:
mitsu-evo
性別:
男性
自己紹介:
FMV MV205から改造が始まり、Windowsをメインにハード及びソフトをいじっています。
最近はubuntuやスマホのAndroidなども手を出しています。
最近はubuntuやスマホのAndroidなども手を出しています。
カテゴリー
最新記事
(12/31)
(09/19)
(05/04)
(02/15)
(09/07)
AMAZON
記事の品をアマゾンで検索
最新CM
ブログ内検索
フリーエリア
アクセス解析
忍者アナライズ

