パソコンのパーツやソフトの紹介を紹介します。
Windowsやubuntuのカスタムや設定解説あるかも知れません。
MENU
| 未選択 | 公告 | 解説・説明 | PDA・スマホ・タブレット | 初心者向け | パーツ | ソフトウェア | CPU | メモリ | グラフィックボード(GPU) | 電源 | 記録メディア | リンク | ubuntu | rhostudio | 雑記 |
メモリについて。
メモリ交換は一番簡単で手っ取り早いPC改造です。
まずは使用中のPCの説明書やマザーボードの型番を確認して
どの規格のメモリが取り付け可能なのかを確認しましょう。
2004年から2007年くらいまでのPCに使用されているメモリが「DDR2」という規格。
2007年から現在使用されているPCのメモリが「DDR3」という規格。
上記はメモリの一例です。
「DDR2-800」とか書かれている「800」は早さの規格みたいなものです。
正確には「メモリクロック」「バスクロック」が決まっていて
他に「DDR2-533」「DDR2-667」のように色々あります。
DDR3についても上記は同様であり、数値が多いほど早いメモリとなります。
しかし注意しなければいけないのは、DDR2とDDR3は同じメモリで見た目も
似たような感じとなっていますが「互換性」はありません。
ブログの右側のサイドバーにてAmazonの商品を検索することが出来ます。
「DDR2」とか「メモリ」とか入れて検索してみましょう!
関連記事
初心者にも分かるメモリ
メモリ交換は一番簡単で手っ取り早いPC改造です。
まずは使用中のPCの説明書やマザーボードの型番を確認して
どの規格のメモリが取り付け可能なのかを確認しましょう。
2004年から2007年くらいまでのPCに使用されているメモリが「DDR2」という規格。
2007年から現在使用されているPCのメモリが「DDR3」という規格。
上記はメモリの一例です。
「DDR2-800」とか書かれている「800」は早さの規格みたいなものです。
正確には「メモリクロック」「バスクロック」が決まっていて
他に「DDR2-533」「DDR2-667」のように色々あります。
DDR3についても上記は同様であり、数値が多いほど早いメモリとなります。
しかし注意しなければいけないのは、DDR2とDDR3は同じメモリで見た目も
似たような感じとなっていますが「互換性」はありません。
ブログの右側のサイドバーにてAmazonの商品を検索することが出来ます。
「DDR2」とか「メモリ」とか入れて検索してみましょう!
関連記事
初心者にも分かるメモリ
PR
ウェブブラウザとは、ネットを見るためのソフトのことで
Windowsに入っているのは「Internet Explorer」です。
普通のブラウザと「タブブラウザ」とある。
今は大体がタブブラウザで、一つのウィンドウに複数のタブを使って
色んなページを表示してしまおうというもので、普通のウィンドウと違って
一つのウィンドウ内だけで済んで使い勝手がよいというのがポイント。
このブラウザは色んな種類があるのですが少しだけ紹介。
1.Internet Explorer
Windowsに最初から入っているブラウザ。
「IE」と呼ばれ、Windowsによって最初から入っているバージョンが異なるが
決まって共通しているのは「重たい」ということである。
Windows Update で勝手にアップデートされてる場合がある。
2.Google Chrome
Googleが作った無料のブラウザ。
何と言っても軽い。
ただIEとは配置など何かと違うので慣れが必要。
3.Donutシリーズ
Donut(ドーナツ)は根本となるベースはIEで、IEよりも前にタブブラウザとして広まったブラウザ。
IEから変わってもあんまり違和感なく使える。
このDonutは色んなシリーズがあり、軽量版や高機能版など用途によって様々。
4.FireFox
大体のブラウザはIEよりも軽量に作られている。
このFireFoxは「拡張性」が非常に高く様々なプラグインがある。
5.Ancia
GoogleChrome並に軽量でマルチプロセス・マルチスレッド処理が可能なブラウザ。
他のタブに影響がないように工夫されている。
また、インストールが不要でUSBなどにコピーして実行するだけで動作が可能。
他にもネットスケープとかスレイプニルとかオペラとかあるけど省略。
上記を気にしておけばとりあえず大丈夫。
無難に行くならGoogleChrome。
カスタムしたいならFireFox。
Anciaは有名じゃないけど国産のブラウザでレジストリをIEの部分以外はいじっていないという手軽さ。
AnciaChromeというGoogleChromeのベース部分を使用したバージョンもあり
こちらは全くレジストリを使っていない。
さて、皆さんはどのブラウザを使用しますか?
mitsu-evoはAnciaをメインにGoogleChromeをサブとして使っています。
関連記事
ソフト・ゲームの動作環境:最低と推奨
Windowsに入っているのは「Internet Explorer」です。
普通のブラウザと「タブブラウザ」とある。
今は大体がタブブラウザで、一つのウィンドウに複数のタブを使って
色んなページを表示してしまおうというもので、普通のウィンドウと違って
一つのウィンドウ内だけで済んで使い勝手がよいというのがポイント。
このブラウザは色んな種類があるのですが少しだけ紹介。
1.Internet Explorer
Windowsに最初から入っているブラウザ。
「IE」と呼ばれ、Windowsによって最初から入っているバージョンが異なるが
決まって共通しているのは「重たい」ということである。
Windows Update で勝手にアップデートされてる場合がある。
2.Google Chrome
Googleが作った無料のブラウザ。
何と言っても軽い。
ただIEとは配置など何かと違うので慣れが必要。
3.Donutシリーズ
Donut(ドーナツ)は根本となるベースはIEで、IEよりも前にタブブラウザとして広まったブラウザ。
IEから変わってもあんまり違和感なく使える。
このDonutは色んなシリーズがあり、軽量版や高機能版など用途によって様々。
4.FireFox
大体のブラウザはIEよりも軽量に作られている。
このFireFoxは「拡張性」が非常に高く様々なプラグインがある。
5.Ancia
GoogleChrome並に軽量でマルチプロセス・マルチスレッド処理が可能なブラウザ。
他のタブに影響がないように工夫されている。
また、インストールが不要でUSBなどにコピーして実行するだけで動作が可能。
他にもネットスケープとかスレイプニルとかオペラとかあるけど省略。
上記を気にしておけばとりあえず大丈夫。
無難に行くならGoogleChrome。
カスタムしたいならFireFox。
Anciaは有名じゃないけど国産のブラウザでレジストリをIEの部分以外はいじっていないという手軽さ。
AnciaChromeというGoogleChromeのベース部分を使用したバージョンもあり
こちらは全くレジストリを使っていない。
さて、皆さんはどのブラウザを使用しますか?
mitsu-evoはAnciaをメインにGoogleChromeをサブとして使っています。
関連記事
ソフト・ゲームの動作環境:最低と推奨
よく「動作環境」というものがPCソフト・PCゲームには記載されています。
今回はそれについての話。
1.最低動作環境
これは「これ以上無いと起動しません」ということを意味します。
メーカーが調べた結果、そのスペック以上あれば「起動が出来る」という意味です。
これを満たしていることでバリバリゲームが出来るというものではないのです。
「動くだけ」であり、実際はゲーム・作業にならない事を覚悟しておく必要があります。
2.推奨動作環境
これは「これ以上あれば快適に動作します」ということを意味しています。
大体は多分ですが「最低動作環境の倍のスペック」程度が目安となっています。
推奨環境に若干満たない程度であれば割と動いてくれることもあります。
ただし、オンラインゲームなどは3Dであることがほとんどなので
ハイスペックな動作環境が要求されます。
これにはOSの最低や推奨スペックもあるので、あまりに古いPCに
最新のWindows7を入れようとしても動かない・起動しないということがあります。
逆に、いいPCにあえてXPを入れて余分なメモリ消費を抑えるなどの考え方もあります。
Vistaは重たいことで有名なのであえて買ってまで入れる必要はないでしょう。
また、ハードウェアが64ビットに対応していると64ビット版Windowsを入れて
より速く動きます。
ただし、使いたいソフトが64ビットに対応している必要があります。
PS3とかは最新PCにはスペックで劣りますが、ちょっと前のゲーム用PCくらいのスペックがあります。
それをフルにゲーム用として使うので高度なグラフィックなどが実現できています。
一方でPCはOSを始めとする様々な処理を実行しつつ、更にゲームなどを起動して
処理を実行します。
それ故に、かなり高スペックなパーツを必要とするという側面があります。
ちなみに、PS3でUbuntuを起動してみたなんていうことをやった猛者も居るそうです。
PS3がまんまPCになったって感じですね。
スペックの高いPCって結構スゴイんですね~~~~(^^ゞ
今回はそれについての話。
1.最低動作環境
これは「これ以上無いと起動しません」ということを意味します。
メーカーが調べた結果、そのスペック以上あれば「起動が出来る」という意味です。
これを満たしていることでバリバリゲームが出来るというものではないのです。
「動くだけ」であり、実際はゲーム・作業にならない事を覚悟しておく必要があります。
2.推奨動作環境
これは「これ以上あれば快適に動作します」ということを意味しています。
大体は多分ですが「最低動作環境の倍のスペック」程度が目安となっています。
推奨環境に若干満たない程度であれば割と動いてくれることもあります。
ただし、オンラインゲームなどは3Dであることがほとんどなので
ハイスペックな動作環境が要求されます。
これにはOSの最低や推奨スペックもあるので、あまりに古いPCに
最新のWindows7を入れようとしても動かない・起動しないということがあります。
逆に、いいPCにあえてXPを入れて余分なメモリ消費を抑えるなどの考え方もあります。
Vistaは重たいことで有名なのであえて買ってまで入れる必要はないでしょう。
また、ハードウェアが64ビットに対応していると64ビット版Windowsを入れて
より速く動きます。
ただし、使いたいソフトが64ビットに対応している必要があります。
PS3とかは最新PCにはスペックで劣りますが、ちょっと前のゲーム用PCくらいのスペックがあります。
それをフルにゲーム用として使うので高度なグラフィックなどが実現できています。
一方でPCはOSを始めとする様々な処理を実行しつつ、更にゲームなどを起動して
処理を実行します。
それ故に、かなり高スペックなパーツを必要とするという側面があります。
ちなみに、PS3でUbuntuを起動してみたなんていうことをやった猛者も居るそうです。
PS3がまんまPCになったって感じですね。
スペックの高いPCって結構スゴイんですね~~~~(^^ゞ
さて、皆さんは使っているWindowsのメンテナンスをやっているでしょうか?
きちんとメンテナンスを行わないと、動作が重たくなったり
HDDのアクセスに時間がかかったりしてストレスもたまってしまいます。
今回は基本的なメンテナンス方法を解説していきます。
・エラーチェック
コンピュータ → ローカルドライブ(どれでも) → 右クリック → プロパティ →
ツール → エラーチェック → チェックする →
ファイルシステムエラーを自動的に修復するをチェック
文字通り、選択したローカルドライブでファイルにエラーがないかチェックし
エラーがあった場合には自動的に修復します。
この時「不良セクターをスキャンし回復する」を選ぶともっと詳細なチェックをしますが
時間がかかってしまいますので、普段は「自動的に修復」のチェックのみで実行しましょう。
・デフラグ
コンピュータ → ローカルドライブ(どれでも) → 右クリック → プロパティ →
ツール → 最適化 → ディスクを選択 → 分析 → 最適化
これは何をしているかというと「バラバラになったデータを整理する」というものです。
データは空いたスペースにドンドン入れてしまいます。
本棚の空きスペースにバラバラに突っ込んでいく感じです。
断片化するとHDDのアクセス時にデータを探すのに時間がかかり
結果として動作が重たくなる要因の一つにもなります。
定期的に最適化をすることで適正なアクセス速度を維持します。
・ウィルスチェック
ウィルス対策ソフトでウィルスを検索し削除して下さい。
言うまでもなく害を為すファイルがウィルスなので削除して快適にして下さい。
この3つは基本のメンテナンスとなります。
Windows Vistaや7なら自動的にデフラグを実行している場合もあります。
ただ、3つともチェックには何時間単位で時間がかかるので
寝る前や出掛ける前にチェックをかけるといいでしょう。
きちんとメンテナンスを行わないと、動作が重たくなったり
HDDのアクセスに時間がかかったりしてストレスもたまってしまいます。
今回は基本的なメンテナンス方法を解説していきます。
・エラーチェック
コンピュータ → ローカルドライブ(どれでも) → 右クリック → プロパティ →
ツール → エラーチェック → チェックする →
ファイルシステムエラーを自動的に修復するをチェック
文字通り、選択したローカルドライブでファイルにエラーがないかチェックし
エラーがあった場合には自動的に修復します。
この時「不良セクターをスキャンし回復する」を選ぶともっと詳細なチェックをしますが
時間がかかってしまいますので、普段は「自動的に修復」のチェックのみで実行しましょう。
・デフラグ
コンピュータ → ローカルドライブ(どれでも) → 右クリック → プロパティ →
ツール → 最適化 → ディスクを選択 → 分析 → 最適化
これは何をしているかというと「バラバラになったデータを整理する」というものです。
データは空いたスペースにドンドン入れてしまいます。
本棚の空きスペースにバラバラに突っ込んでいく感じです。
断片化するとHDDのアクセス時にデータを探すのに時間がかかり
結果として動作が重たくなる要因の一つにもなります。
定期的に最適化をすることで適正なアクセス速度を維持します。
・ウィルスチェック
ウィルス対策ソフトでウィルスを検索し削除して下さい。
言うまでもなく害を為すファイルがウィルスなので削除して快適にして下さい。
この3つは基本のメンテナンスとなります。
Windows Vistaや7なら自動的にデフラグを実行している場合もあります。
ただ、3つともチェックには何時間単位で時間がかかるので
寝る前や出掛ける前にチェックをかけるといいでしょう。
そもそも、自分が使っているPCの確認方法が分からないという方
多いんじゃないでしょうか?
今日は自分の使っているPCのスペック確認方法を紹介します。
スタートメニュー → ファイル名を指定して実行
・「dxdiag」と入力 → 画面が表示される。
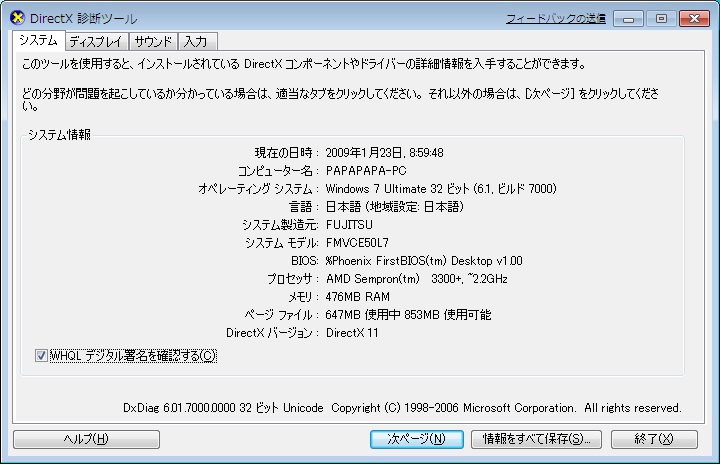
大体は書いてある項目通りの内容で意味なんだけど、初心者には分かりづらい場所を開設。
・Bios
機械の箱であるPCのハードウェアを管理するソフトウェア。
WindowsなどOSが入っていなくてもこれは最初から必ず入っている。
・プロセッサ
言うまでもないかも知れないけど「CPU」のことです。
・ページファイル
システムで設定されている「仮想メモリ」のことです。
高速化・最適化の記事で詳しく説明しています。
他には「コンピュータ」を右クリックし「プロパティ」を選択すると
コントロールパネルの「システム」が表示されるので、そちらでも
簡単にスペックを見ることが出来ます。
関連記事
ソフト・ゲームの動作環境:最低と推奨
多いんじゃないでしょうか?
今日は自分の使っているPCのスペック確認方法を紹介します。
スタートメニュー → ファイル名を指定して実行
・「dxdiag」と入力 → 画面が表示される。
大体は書いてある項目通りの内容で意味なんだけど、初心者には分かりづらい場所を開設。
・Bios
機械の箱であるPCのハードウェアを管理するソフトウェア。
WindowsなどOSが入っていなくてもこれは最初から必ず入っている。
・プロセッサ
言うまでもないかも知れないけど「CPU」のことです。
・ページファイル
システムで設定されている「仮想メモリ」のことです。
高速化・最適化の記事で詳しく説明しています。
他には「コンピュータ」を右クリックし「プロパティ」を選択すると
コントロールパネルの「システム」が表示されるので、そちらでも
簡単にスペックを見ることが出来ます。
関連記事
ソフト・ゲームの動作環境:最低と推奨
無料総合オフィスソフトウェア - OpenOffice.org 日本語プロジェクト
無料のMicrosoft Office とも言えるこの「オープンオフィス」
ワープロや表計算などを含むフリーのオフィス統合環境。
オフィス統合環境の標準的ソフトといえる「Microsoft Office」と
操作性やデータの互換性をもち「Word」や「Excel」などの
ファイルを読み書きできるのが特長。
ワープロソフトの「Writer」
表計算ソフトの「Calc」
プレゼンソフトの「Impress」
ドローソフトの「Draw」
データベースソフトの「Base」
数式エディターの「Math」
の6つのソフトで構成されている。
使い勝手は「ほぼ」Microsoft Officeと同じ。
「ほぼ」と言ったのは若干の使い勝手は違う。
が「無料」でこれら6種類のソフトが手に入るのはオイシイ。
インターフェイス周りなど見た目はまるっきり本家そのもの。
オフィスを持っていない皆さんはぜひダウンロードして使ってみて下さい。
関連記事
ソフト・ゲームの動作環境:最低と推奨
無料のMicrosoft Office とも言えるこの「オープンオフィス」
ワープロや表計算などを含むフリーのオフィス統合環境。
オフィス統合環境の標準的ソフトといえる「Microsoft Office」と
操作性やデータの互換性をもち「Word」や「Excel」などの
ファイルを読み書きできるのが特長。
ワープロソフトの「Writer」
表計算ソフトの「Calc」
プレゼンソフトの「Impress」
ドローソフトの「Draw」
データベースソフトの「Base」
数式エディターの「Math」
の6つのソフトで構成されている。
使い勝手は「ほぼ」Microsoft Officeと同じ。
「ほぼ」と言ったのは若干の使い勝手は違う。
が「無料」でこれら6種類のソフトが手に入るのはオイシイ。
インターフェイス周りなど見た目はまるっきり本家そのもの。
オフィスを持っていない皆さんはぜひダウンロードして使ってみて下さい。
関連記事
ソフト・ゲームの動作環境:最低と推奨
Windowsはその普及率から最もウィルスの危険にさらされているOSです。
買った状態のPCにはそのウィルス対策ソフトが入っていないか
もしくは体験版で駆除が出来なかったり使用日数が限られていたりします。
そもそもウィルスとは、OSに対して不具合を生じさせるプログラムのことを言い
これがあると個人情報が流出したり、PCが起動不能になったり
画面表示がおかしくなったりと百害あって一利もありません。
そう言った恐ろしいウィルスから守るのがウィルス対策ソフトです。
ここでは、有料や有名なウィルスバスターやノートンを解説しません。
無料で日本語で扱えるソフトを紹介します。
1.アバストアンチウィルス
インターネット、メールの送受信やファイル実行やコピーなど、
ウイルスの侵入、感染を監視するリアルタイム シールド機能を備えた
無料アンチウイルスソフト。
30日以上使用する場合には、無料登録が必要です。
2.Avira AntiVir Personal
ファイルやフォルダを右クリックしてウイルススキャンを行ったり、
圧縮ファイルの中のウィルスの検知もできます。
常駐監視してくれるので、ウイルスに感染しているファイルのダウンロードや
実行を監視、駆除できます。
3.COMODO Internet Security
アンチウィルス機能とファイヤーウォール機能を備えたセキュリティソフト。
海外製のソフトだが有志によって翻訳が行われており、
ヘルプなどを除くほとんどの画面を日本語で利用できるのが特徴。
こう言ったアンチウィルスソフトは無料だが、有料にも負けない機能を持っている。
ウィルスバスターやノートンは値段の分だけの機能はしっかり持っている。
が、スペックの低いPCには重すぎて動作が遅くなったりメモリを占有したり
何よりも、有料なのでPCを買った後に更に出費するのは痛い。
こういう無料ソフトを利用することで市販ソフトに負けないセキュリティを確保しよう。
関連記事
ソフト・ゲームの動作環境:最低と推奨
買った状態のPCにはそのウィルス対策ソフトが入っていないか
もしくは体験版で駆除が出来なかったり使用日数が限られていたりします。
そもそもウィルスとは、OSに対して不具合を生じさせるプログラムのことを言い
これがあると個人情報が流出したり、PCが起動不能になったり
画面表示がおかしくなったりと百害あって一利もありません。
そう言った恐ろしいウィルスから守るのがウィルス対策ソフトです。
ここでは、有料や有名なウィルスバスターやノートンを解説しません。
無料で日本語で扱えるソフトを紹介します。
1.アバストアンチウィルス
インターネット、メールの送受信やファイル実行やコピーなど、
ウイルスの侵入、感染を監視するリアルタイム シールド機能を備えた
無料アンチウイルスソフト。
30日以上使用する場合には、無料登録が必要です。
2.Avira AntiVir Personal
ファイルやフォルダを右クリックしてウイルススキャンを行ったり、
圧縮ファイルの中のウィルスの検知もできます。
常駐監視してくれるので、ウイルスに感染しているファイルのダウンロードや
実行を監視、駆除できます。
3.COMODO Internet Security
アンチウィルス機能とファイヤーウォール機能を備えたセキュリティソフト。
海外製のソフトだが有志によって翻訳が行われており、
ヘルプなどを除くほとんどの画面を日本語で利用できるのが特徴。
こう言ったアンチウィルスソフトは無料だが、有料にも負けない機能を持っている。
ウィルスバスターやノートンは値段の分だけの機能はしっかり持っている。
が、スペックの低いPCには重すぎて動作が遅くなったりメモリを占有したり
何よりも、有料なのでPCを買った後に更に出費するのは痛い。
こういう無料ソフトを利用することで市販ソフトに負けないセキュリティを確保しよう。
関連記事
ソフト・ゲームの動作環境:最低と推奨
プロフィール
HN:
mitsu-evo
性別:
男性
自己紹介:
FMV MV205から改造が始まり、Windowsをメインにハード及びソフトをいじっています。
最近はubuntuやスマホのAndroidなども手を出しています。
最近はubuntuやスマホのAndroidなども手を出しています。
カテゴリー
最新記事
(12/31)
(09/19)
(05/04)
(02/15)
(09/07)
AMAZON
記事の品をアマゾンで検索
最新CM
ブログ内検索
フリーエリア
アクセス解析
忍者アナライズ

